The TRANSPOSE function in Excel allows you to switch the orientation of your data, converting rows to columns and columns to rows. This can be useful when you have a large amount of data that needs to be organized in a different way. Follow these detailed steps to use the TRANSPOSE function effectively.
Step 1: Open Your Excel File
- Launch Excel: Open Microsoft Excel on your computer.
- Open Existing Workbook: Navigate to “File” > “Open” and locate the workbook that contains the data you want to transpose. Double-click the file to open it.
- Select Worksheet: Make sure you are on the worksheet that contains the data you wish to transpose.
Step 2: Select and Copy the Data
- Highlight the Data: Click and drag your mouse to select the range of data you want to transpose.
- Copy the Data: Right-click the selected range and choose “Copy,” or press
Ctrl + Con your keyboard.
Step 3: Choose Destination for Transposed Data
- Select New Location: Click on the cell where you want your transposed data to start (this will be the top-left corner of the new range). This cell should not overlap with the existing data range.
- Ensure Enough Space: Make sure there are enough blank rows and columns to accommodate the transposed data.
Step 4: Enter the TRANSPOSE Function
- Enter Formula Mode: With the target cell selected, enter formula mode by typing an equals sign
=. - Type TRANSPOSE: Start typing
TRANSPOSE(to trigger the function. Excel will prompt you with the function name. - Highlight Original Data: Inside the parentheses, click and drag to reselect the original data range or manually enter the range address (e.g.,
A1:D4). - Close Parenthesis: Type a closing parenthesis
)to complete the function and pressEnter.
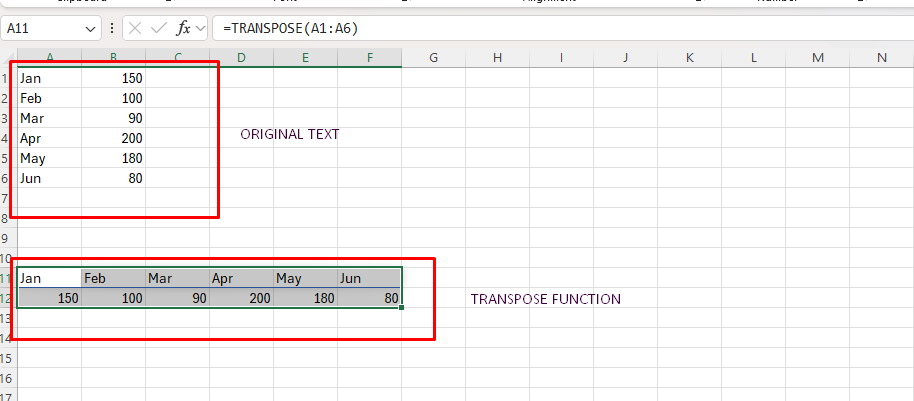
Step 5: Complete the Transpose Operation (Array Formula for Old Versions)
- Activate Array Formula: For older versions of Excel (before Excel 365), you need to enter this as an array formula by pressing
Ctrl + Shift + Enter. If your version automatically supports dynamic arrays, just pressingEnterwill suffice.
Step 6: Adjust Any Formatting as Needed
- Apply Cell Formatting: If needed, apply any formatting to your newly transposed data to match the original format. You can change font styles, colors, borders, and more, using the options under the “Home” tab.
- Check References: Double-check any formulas or references in your transposed data to ensure they are still accurate.
Step 7: Save Your Workbook
- Save Progress: Save your changes by clicking “File” > “Save” or pressing
Ctrl + S. - Save As New Version: If you wish to keep the original data unchanged, click “File” > “Save As” and create a new version of the workbook.
Unlock the full potential of your productivity suite with our genuine Office Keys, now available at unbeatable low prices!


