Excel is renowned for its powerful data management and analysis capabilities, and one of its most useful features is its ability to handle time and date functions. Mastering these functions can streamline your workflow, enhance data analysis, and improve your ability to manage schedules, deadlines, and time-sensitive data. In this blog post, we’ll explore the key time and date functions in Excel, how to use them effectively, and practical examples to illustrate their applications.
1. Understanding Date and Time Formats
Before diving into specific functions, it’s essential to understand how Excel handles date and time formats:
- Date Formats: Excel stores dates as serial numbers, where January 1, 1900, is represented as 1, and subsequent days are represented as sequential numbers. For example, January 2, 1900, is 2, and so on.
- Time Formats: Time in Excel is represented as a fraction of a day. For instance, 12:00 PM is represented as 0.5 because it is halfway through the day (12 hours out of 24).
Understanding these formats is crucial for utilizing date and time functions effectively.
2. Essential Date Functions
Here are some of the most commonly used date functions in Excel:
A. TODAY()
- Purpose: Returns the current date.
- Syntax:
=TODAY() - Example: Use this function to automatically populate a cell with the current date, which updates every time the worksheet recalculates.
B. NOW()
- Purpose: Returns the current date and time.
- Syntax:
=NOW() - Example: This function is useful for tracking timestamps, such as when a task was last updated.
C. DATE(year, month, day)
- Purpose: Creates a date based on the specified year, month, and day.
- Syntax:
=DATE(2024, 11, 1) - Example: This function is helpful for generating a specific date from separate year, month, and day values.
D. DATEDIF(start_date, end_date, unit)
- Purpose: Calculates the difference between two dates in specified units (days, months, or years).
- Syntax:
=DATEDIF(A1, B1, "d") - Example: If A1 is January 1, 2024, and B1 is November 1, 2024, this formula will return the number of days between those dates.
E. EDATE(start_date, months)
- Purpose: Returns the date that is a specified number of months before or after a start date.
- Syntax:
=EDATE(A1, 3) - Example: If A1 contains January 1, 2024, this formula returns April 1, 2024.
F. EOMONTH(start_date, months)
- Purpose: Returns the last day of the month that is a specified number of months before or after a start date.
- Syntax:
=EOMONTH(A1, 1) - Example: If A1 is January 1, 2024, this formula will return January 31, 2024.
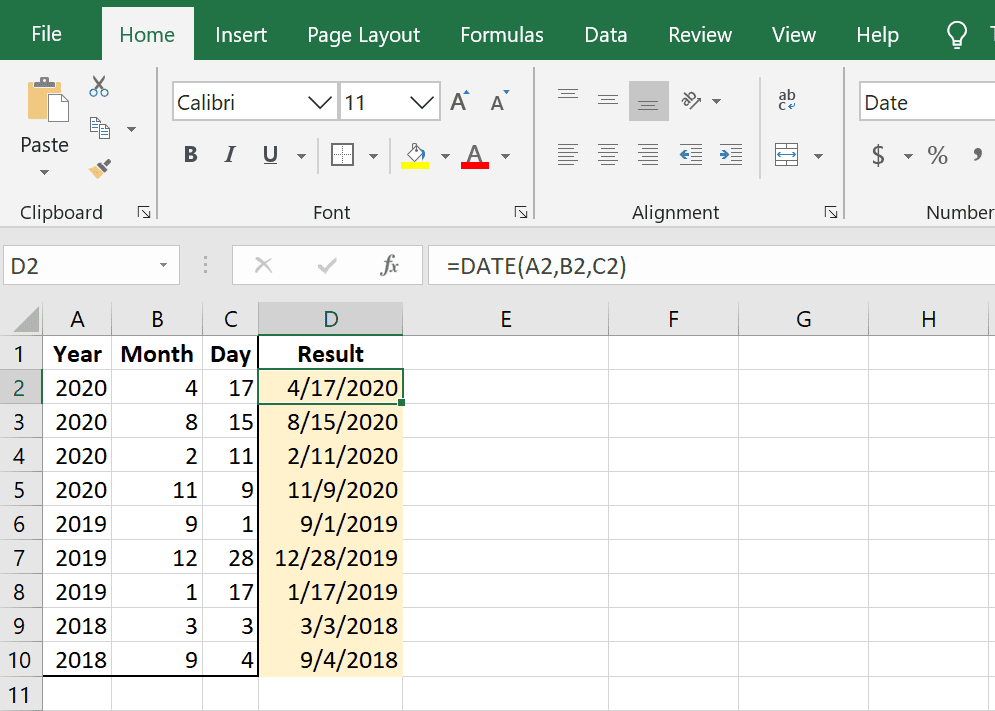
3. Essential Time Functions
Just like date functions, Excel has several essential time functions:
A. TIME(hour, minute, second)
- Purpose: Creates a time value based on specified hours, minutes, and seconds.
- Syntax:
=TIME(14, 30, 0) - Example: This will create a time value for 2:30 PM.
B. HOUR(serial_number)
- Purpose: Extracts the hour from a time value.
- Syntax:
=HOUR(A1) - Example: If A1 contains the time 2:30 PM, this function returns 14.
C. MINUTE(serial_number)
- Purpose: Extracts the minute from a time value.
- Syntax:
=MINUTE(A1) - Example: If A1 contains 2:30 PM, this function returns 30.
D. SECOND(serial_number)
- Purpose: Extracts the second from a time value.
- Syntax:
=SECOND(A1) - Example: If A1 contains 2:30:15 PM, this function returns 15.
E. TEXT(value, format_text)
- Purpose: Formats a value (date or time) in a specified format.
- Syntax:
=TEXT(A1, "hh:mm AM/PM") - Example: This will format the time in A1 to display as “2:30 PM”.
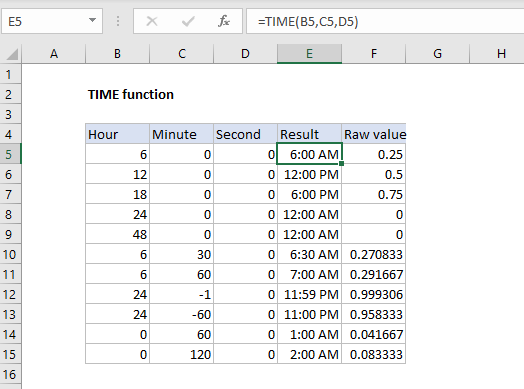
Get the best deals on the cheapest Office keys, ensuring you have access to essential software at unbeatable prices!


