Windows 11 introduces a fresh and modern interface that offers users a range of innovative features and functions. However, transitioning to a new interface can be daunting, and users may face a learning curve as they navigate the new system. In this guide, we will take a deep dive into the new Windows 11 interface, exploring its unique features and providing tips and tricks that can help you master the new system quickly and efficiently.
From the new Start menu to improved virtual desktops, Windows 11 offers a range of enhancements that can boost your productivity and creativity. However, unlocking the full potential of these features requires a good understanding of the new interface. This guide will provide you with a comprehensive roadmap to mastering the Windows 11 interface, allowing you to streamline your workflow and maximize your computing experience. Whether you’re a seasoned Windows user or new to the system, these tips and tricks will help you harness the full power of Windows 11.
Step 1: Start Menu and Taskbar:
- Access the redesigned Start Menu by clicking on the Windows icon in the taskbar or pressing the Windows key on your keyboard.
- Pin your favorite apps to the taskbar for quick access by right-clicking on the app icon and selecting “Pin to taskbar.”
- Rearrange or resize the tiles in the Start Menu according to your preference by dragging and dropping them.
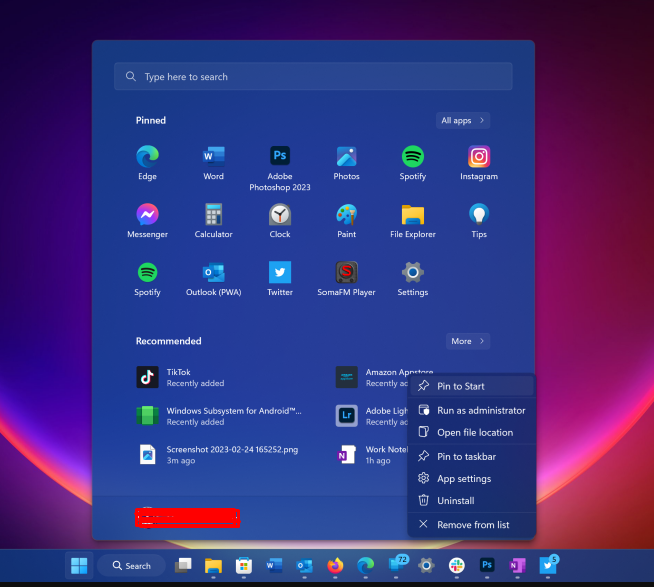
Step 2: Virtual Desktops:
- Create virtual desktops for better organization and multitasking by pressing Windows key + Tab or clicking on the Task View button on the taskbar.
- Click on the “New Desktop” option to create a new virtual desktop.
- Switch between virtual desktops by pressing Windows key + Ctrl + Left/Right arrow or using the Task View button.
Step 3: Snap Layouts and Snap Groups:
- Maximize productivity with Snap Layouts, which allows you to easily arrange and snap windows into preset layouts.
- Drag a window to the edge of the screen to activate Snap Assist, then choose a layout from the available options.
- Utilize Snap Groups to remember and restore groups of apps or windows that you frequently use together.
Step 4: Widgets and Personalization:
- Access the Widgets panel by clicking on the Widgets icon on the taskbar or pressing Windows key + W.
- Customize the widgets by clicking on the “Customize” button and selecting the desired widgets to display.
- Personalize your desktop background, colors, and themes by right-clicking on the desktop, selecting “Personalize,” and exploring the various options.
Step 5: Microsoft Store and Apps:
- Explore the redesigned Microsoft Store and discover a wide range of apps, games, and entertainment options.
- Open the Microsoft Store by clicking on the Microsoft Store icon in the taskbar.
- Download and install your preferred apps by searching for them and clicking on the “Get” or “Install” button.
Step 6: System Settings and Control Panel:
- Access the new System Settings by clicking on the Start Menu, selecting “Settings,” and exploring the different categories.
- Customize various system settings, including display, sound, network, privacy, and more.
- If needed, access the traditional Control Panel by right-clicking on the Start Menu, selecting “Run,” and typing “control.”
Conclusion:
By following these step-by-step instructions, you can master the new Windows 11 interface and take full advantage of its features. From the redesigned Start Menu and improved multitasking to personalization options and the revamped Microsoft Store, Windows 11 offers a seamless and efficient user experience. Embrace the change and enjoy a more productive computing journey with Windows 11!
Unlock the power of your computer affordably with our cheap Windows 11 keys, available at the lowest prices on our website.


