Windows 10 updates are essential for maintaining your operating system’s security, stability, and performance. However, it is not uncommon to encounter errors and issues during the update process. These errors can range from installation failures to compatibility conflicts, frustrating users and hindering the update process. In this guide, we will explore the various causes of Windows 10 update errors and provide practical solutions to help you overcome these challenges and successfully update your system.
Understanding the root causes of Windows 10 update errors is crucial for finding appropriate solutions. Whether it’s a software conflict, outdated drivers, or even a temporary network issue, identifying the source of the error is the first step towards resolving it. This comprehensive guide aims to equip you with the knowledge and troubleshooting strategies needed to tackle common Windows 10 update errors effectively. By following the step-by-step solutions and recommendations provided, you can navigate through the update process with confidence and ensure that your Windows 10 operating system remains up to date, secure, and optimized. Let’s dive into the world of Windows 10 update errors and unravel the solutions to overcome them.
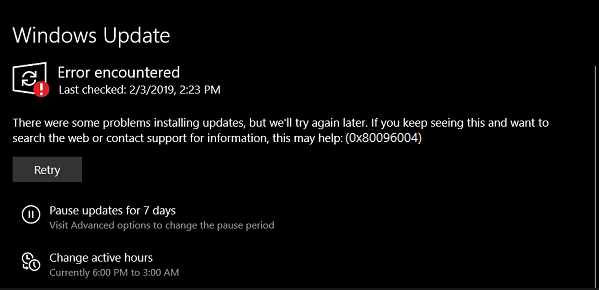
Step 1: Check Internet Connection and Restart:
- Ensure that your internet connection is stable and working properly.
- If you encounter an update error, restart your computer and try installing the update again.
Step 2: Run Windows Update Troubleshooter:
- Press the Windows key on your keyboard and type “Troubleshoot.”
- Open the Troubleshoot settings and click on “Additional troubleshooters.”
- Scroll down and select “Windows Update” from the available troubleshooters.
- Follow the on-screen instructions to run the Windows Update Troubleshooter and let it detect and fix any issues.
Step 3: Clear Windows Update Cache:
- Press the Windows key + R to open the Run dialog box.
- Type “services.msc” and click OK to open the Services window.
- Scroll down and locate the “Windows Update” service.
- Right-click on the service and select “Stop.”
- Open File Explorer and navigate to the following directory: C:\Windows\SoftwareDistribution.
- Delete all the contents of the SoftwareDistribution folder.
- Go back to the Services window, right-click on the “Windows Update” service, and select “Start.”
Step 4: Temporarily Disable Antivirus/Firewall:
- Open the settings of your antivirus or firewall program.
- Locate the options to temporarily disable protection or turn off the program.
- Disable the antivirus or firewall temporarily.
- Retry installing the update to see if the error is resolved.
- Remember to re-enable the antivirus or firewall once the update is successfully installed.
Step 5: Use Windows Update Assistant:
- Visit the official Microsoft website and search for “Windows Update Assistant.”
- Download and install the Windows Update Assistant tool.
- Run the tool and follow the on-screen instructions to check for and install the latest updates.
- The Windows Update Assistant helps bypass any potential errors encountered during the regular Windows Update process.
Step 6: Perform a Clean Boot:
- Press the Windows key + R to open the Run dialog box.
- Type “msconfig” and click OK to open the System Configuration window.
- In the General tab, select “Selective Startup” and uncheck the box that says “Load startup items.”
- Go to the Services tab, check the box that says “Hide all Microsoft services,” and click on “Disable all.”
- Click OK and restart your computer.
- Try installing the update again and see if the error persists. If not, it indicates that a third-party program or service was causing the issue.
Conclusion:
By following these step-by-step solutions, you can troubleshoot and resolve common Windows 10 update errors. From checking your internet connection and running the Windows Update Troubleshooter to clearing the update cache and performing a clean boot, these measures will help you keep your system up-to-date and running smoothly. Say goodbye to pesky update errors and ensure the optimal performance of your Windows 10 computer!
Unlock the full potential of your device with a cheap Windows 10 keys available for purchase on our website.

