Creating a system restore point in Windows 11 is an essential step to safeguard your computer and protect against potential system issues or software conflicts. A system restore point serves as a snapshot of your system’s settings and configuration at a specific point in time, allowing you to restore your computer to a previous state if problems arise. In this guide, we will walk you through the step-by-step process of creating a system restore point in Windows 11, enabling you to have peace of mind knowing that you can easily revert any unwanted changes made to your system.
Windows 11 offers a user-friendly interface that makes creating a system restore point a simple and straightforward process. Our guide will cover the essential steps of accessing the system protection settings and creating a restore point for your system drive. We will also discuss the importance of naming your restore point, as well as tips for creating restore points at critical system milestones or before making any significant changes to your computer. Additionally, we will provide insights into how to use the system restore point to restore your computer to a previous state in the event of system issues.
Step 1: Open the System Protection Settings
- Press the Windows Key on your keyboard to open the Start Menu.
- Type “System Protection” and select the “System Protection Settings” option.
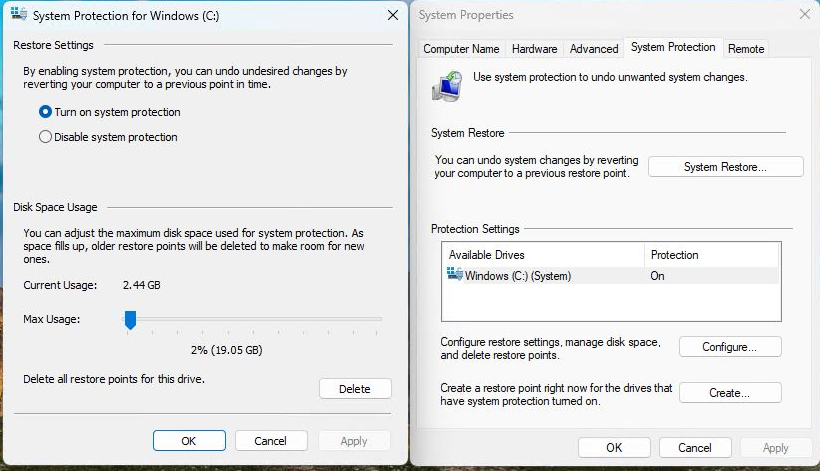
Step 2: Access System Restore Options
- In the System Protection tab, click on the “Create” button.
- This will open the System Restore wizard.
Step 3: Name the Restore Point
- In the System Protection wizard, enter a descriptive name for the restore point.
- This will help you identify it later if multiple restore points exist.
Step 4: Create the Restore Point
- Click on the “Create” button to start creating the restore point.
- Wait for the process to complete.
Step 5: Verify the Restore Point
- Once the restore point is created, you will receive a confirmation message.
- The restore point is now available to use if needed.
Step 6: Check the Restore Point
- To confirm and access the newly created restore point, click on “System Restore” in the System Protection Settings window.
- Click “Next”, and you’ll see a list of available restore points along with their descriptions and dates.
Step 7: Use the Restore Point (if necessary)
- If you encounter any issues or want to revert your computer to a previous state, select the desired restore point and click “Next”.
- Follow the prompts to confirm the restore and let Windows restore your system to that point.
By following these step-by-step instructions, you can easily create a system restore point in Windows 11. It is always recommended to create restore points periodically or before making any significant changes to your system. System restore points provide a safety net to undo any unwanted changes and ensure your computer operates smoothly.
Get the best price on Windows 11 Pro CD Key operating system for your computer on our website.



