Customizing the notification settings in Windows 11 allows you to take control of how you receive and interact with notifications on your computer. With the ability to customize notifications, you can minimize distractions and tailor your Windows 11 experience to your preferences. In this guide, we will walk you through the step-by-step process of customizing the notification settings in Windows 11, empowering you to manage and organize your notifications effectively.
Windows 11 offers a range of options for customizing notification settings, giving you the flexibility to personalize your notification experience. Our guide will cover the essential steps of accessing the notification settings and adjusting various options, such as choosing which apps can send notifications, enabling or disabling notification banners, changing the notification sound, and configuring notification grouping. We will also discuss how to manage notifications on a per-app basis, allowing you to prioritize important apps and silence others. Additionally, we will explore the Focus Assist feature, which allows you to set specific times or circumstances in which you receive notifications, ensuring uninterrupted work or leisure time.
Step 1: Open the Settings Menu
- Click on the Start button in the taskbar or press the Windows key on your keyboard.
- Select the Settings icon (gear-shaped) from the left-hand side of the Start menu.
- This will open the Windows Settings menu.
Step 2: Access the Notifications & actions Settings
- In the Windows Settings menu, click on the “System” category.
- From the left-hand side menu, select “Notifications & actions”.
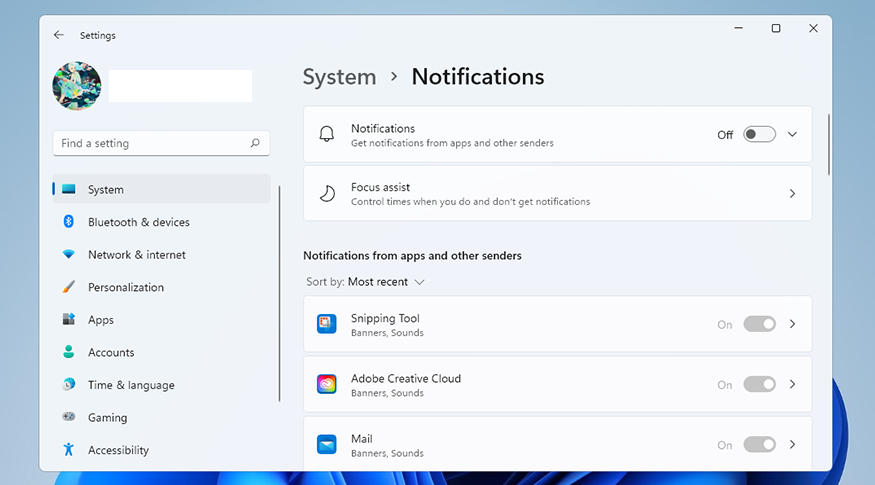
Step 3: Customize Notification Settings
- In the Notifications & actions settings, you’ll find various options to customize your notifications.
- Adjust the Notification toggle switch to turn off or on the global notifications feature.
Step 4: Manage Quick Actions
- Under the “Quick actions” section, you can customize the buttons that appear in the Action Center.
- Click on each action button to customize or remove them according to your preference.
Step 5: Configure Individual App Notifications
- To manage notifications for specific apps, scroll down to the “Get notifications from these senders” section.
- Click on the app you want to configure and choose your preferred notification settings.
Step 6: Manage Notification Banner and Sounds
- To customize the appearance and sound of notifications, scroll down to the “Notifications” section.
- Configure options like “Show notification banners”, “Play a sound when a notification arrives”, and other related settings.
Step 7: Prioritize Notifications
- In the “Notifications” section, you’ll also find the option to “Keep notifications private on the lock screen”.
- Toggle this option to prioritize privacy for your notifications.
By following these step-by-step instructions, you can easily customize the notification settings in Windows 11 to suit your preferences. Take control of your alerts and app notifications, and ensure they enhance your productivity without being disruptive.
Get the best price on Microsoft Windows CD Key operating system for your computer on our website.

