Creating a backup of your important files and data is crucial to protect against potential data loss or system failures in Windows 11. Whether it’s documents, photos, or other valuable information, having a backup ensures that you can easily restore your data in case of an unforeseen event. In this guide, we will provide you with step-by-step instructions on how to create a backup in Windows 11, allowing you to safeguard your files and have peace of mind knowing that your data is secure.
Windows 11 offers built-in tools and features that make creating a backup a straightforward and efficient process. Our guide will cover various methods of creating backups, such as using the File History feature, which allows you to create regular backups of your files on an external storage device. We will also explore the Windows Backup and Restore tool, which provides more comprehensive options for creating system backups and creating system repair discs. Additionally, we will discuss the importance of regularly updating your backups, as well as tips for selecting the right storage device and organizing your backup files.
Step 1: Open Settings
- Click on the Start button on the taskbar or press the Windows key on your keyboard.
- Choose “Settings” (gear-shaped) from the left-hand side of the Start menu.
- This will open the Windows Settings menu.
Step 2: Access the Backup Settings
- In the Windows Settings menu, click on the “System” category.
- Select “Backup” from the left-hand side menu.
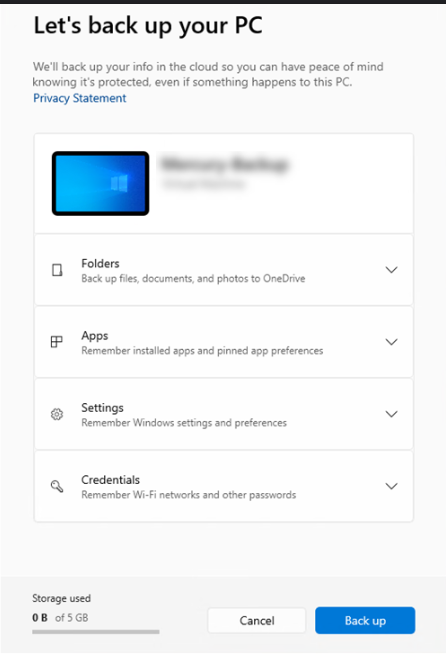
Step 3: Choose Backup Options
- On the Backup settings page, click on the “Add a drive” button to add an external drive for backup.
- Select the external hard drive or other storage device you want to use for backups and click on “OK”.
- If you want to include any additional folders or specific files in your backup, click on “More options” and select them.
Step 4: Start the Backup
- Once you’ve selected the drive or folder(s) you want to backup to, click on the “Back up now” button.
- This will start the backup process and you can monitor the progress in the progress bar.
Step 5: Verify and Restore Backups
- After the backup process is complete, you can verify the backup by checking the files/folders on the external drive or storage device.
- To restore a backup, select the “More options” button from the Backup settings page, and then choose “Restore files from a current backup”.
By following these simple instructions, you can create a backup of your important files and restore them whenever you need to. Making regular backups is a good habit and can save you from a lot of trouble later on if something goes wrong with your computer.
Get the best price on Windows 11 Pro CD Key operating system for your computer on our website.

