As a user of Windows 10 Pro, it is natural to wonder whether the operating system comes with BitLocker Encryption. Fortunately, the answer is yes. BitLocker Encryption is a powerful and reliable data protection feature that is particular to Windows 10 Pro. It is specifically designed to encrypt your data and protect your files by making it harder for unauthorized users to access them. In this blog post, we’ll guide you through the process of enabling and using BitLocker Encryption on your Windows 10 Pro device. We’ll discuss the benefits of using BitLocker Encryption and help you understand how it works. With BitLocker Encryption, you can have the peace of mind that comes with knowing your data is better protected.
Step 1: Check if BitLocker Encryption is available
First, let’s determine if your Windows 10 Pro edition includes BitLocker Encryption. Open the Start menu and type “Manage BitLocker.” Click on the “Manage BitLocker” option that appears in the search results.
If a dialog box with the message “This device can’t use a Trusted Platform Module” pops up, it means your device doesn’t have a TPM (Trusted Platform Module) chip, which is required for BitLocker Encryption. In this case, you won’t be able to use BitLocker Encryption on your device.
If the dialog box doesn’t appear, proceed to the next step.
Step 2: Enable BitLocker Encryption
To enable BitLocker Encryption on your Windows 10 Pro device, follow these steps:
- Open the Start menu and go to the “Settings” app.
- In the Settings app, click on “System.”
- Navigate to the “Storage” tab on the left-hand side.
- Scroll down and click on “BitLocker settings.”
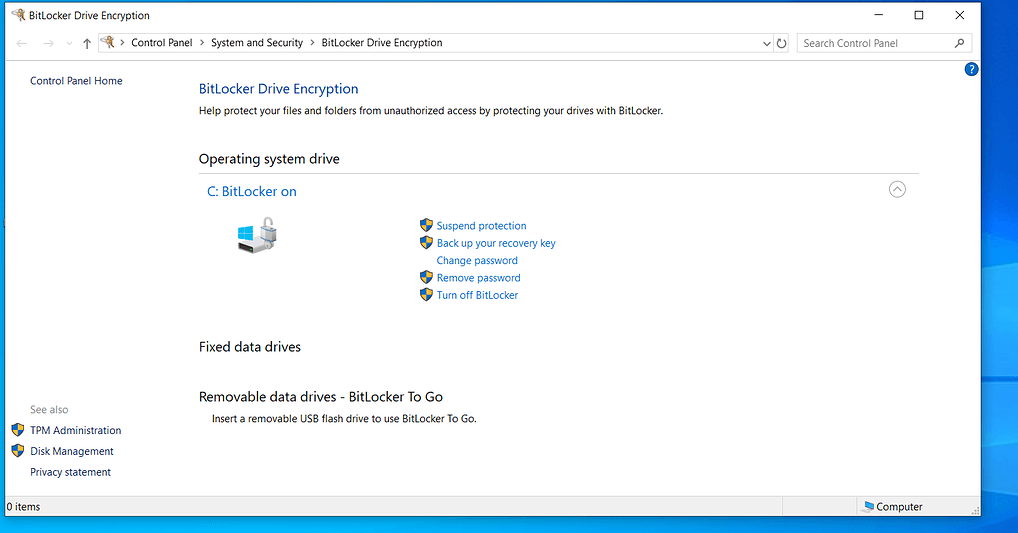
Step 3: Choose the drive to encrypt
In the BitLocker settings, you’ll see a list of available drives on your device. Select the drive that you want to encrypt by clicking on it.
Step 4: Configure BitLocker settings
After selecting the drive, BitLocker will prompt you to configure various settings:
- Choose whether to use a password or a Smart Card as the authentication method for BitLocker.
- Create a strong password or insert the Smart Card, depending on your chosen authentication method.
- Select where to save the recovery key, which can be used to unlock the drive if you forget your password or lose your Smart Card. You can choose to save it on your Microsoft account, a USB flash drive, or in a file.
Step 5: Start the encryption process
Once you’ve configured the settings, click on “Next” and then “Start encrypting” to begin the BitLocker Encryption process. The duration of the encryption process will depend on the size of the drive and the speed of your device.
Step 6: Use BitLocker-encrypted drive
After the encryption process is complete, you can continue using your computer as usual. Windows will automatically decrypt and encrypt the drive whenever you access it.
Step 7: Manage BitLocker settings
If you need to change any BitLocker settings or manage other encrypted drives, you can always return to the “BitLocker settings” page in the Settings app.
With BitLocker Encryption, Windows 10 Pro provides an additional layer of security for your sensitive data. By following the steps outlined in this blog post, you can take advantage of the powerful encryption capabilities offered by BitLocker on your Windows 10 Pro device. Make sure to back up your recovery key securely to avoid any data loss in case you forget your password or lose your Smart Card.
Note: BitLocker Encryption might not be available on all Windows 10 Pro devices, as it requires a TPM chip. If you’re unsure whether your device supports BitLocker, consult the device manufacturer or refer to the device’s specifications.
Get Windows 10 Pro CD Key for your computer at unbeatable prices, only available on our website.

