Inserting a cover page with a design in Microsoft Word can instantly elevate the visual appeal of your document, adding a professional and polished touch. Cover pages are often used to introduce the content of the document, provide essential information such as the title and author, and create a visually engaging first impression for the reader. By incorporating a design into your cover page, you can further enhance its aesthetic appeal and make it visually captivating. In this comprehensive guide, we will lead you through the step-by-step process of inserting a cover page with a design in Microsoft Word, empowering you to create striking and visually appealing documents.
To insert a cover page with a design in Microsoft Word, you can access built-in cover page templates that come with various designs and layouts. These templates offer a convenient way to quickly create an attractive cover page without the need for advanced design skills. Additionally, you have the flexibility to customize the design elements, such as fonts, colors, images, and text, to align with the overall look and feel of your document.
Step 1: Open a New Document in Microsoft Word
- Launch Microsoft Word on your computer.
- Click on the “File” tab in the top left corner.
- Select “New” to open a new document.
Step 2: Access the Cover Page Gallery
- Click on the “Insert” tab in the top menu.
- Look for the “Cover Page” button and click on it.
- This will open the Cover Page gallery, which contains various pre-designed cover page templates.
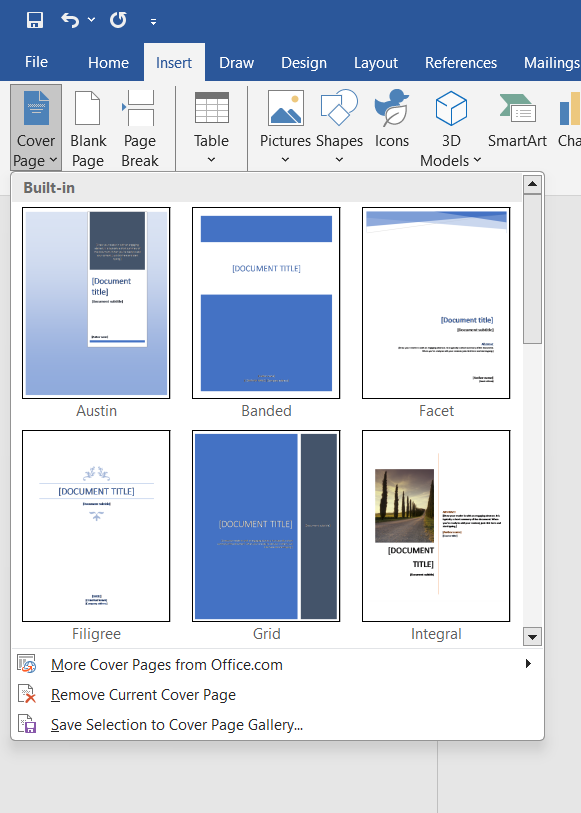
Step 3: Choose a Cover Page Template
- Browse through the selection of cover page templates available.
- Click on the desired template to select it.
- You will see a preview of the selected template.
Step 4: Customize the Cover Page Title and Subtitle
- Once you’ve selected a template, click on the placeholder text for the title and subtitle of the cover page.
- Replace the placeholder text with your own title and subtitle.
Step 5: Customize the Cover Page Design
- To further tailor the cover page to your needs, click on the elements within the design to select them.
- For example, you may want to change the colors, fonts, or positioning of certain elements.
- Use the toolbar options to make the necessary modifications.
- Experiment with different design choices until you are satisfied with the overall look.
Step 6: Add Additional Elements (Optional)
- If desired, you can add additional elements to the cover page, such as a logo or image.
- Click on the “Insert” tab in the top menu, then choose “Picture” or “Shapes” to insert an image or shape.
- Position the element where you want it on the cover page and customize it as needed.
Step 7: Save and Use the Cover Page Template (Optional)
- If you plan to use the same customized cover page template for future documents, you can save it for easy access.
- Click on the cover page to select it.
- Right-click and select “Save as Cover Page” from the context menu.
- Give the cover page a name and click “Save”.
Conclusion:
By following these step-by-step instructions, you can easily insert a cover page with a design in Microsoft Word. Utilizing the cover page feature allows you to create professional-looking documents with ease. Experiment with different templates and design options to find the perfect cover page for your needs. Impress your audience from the start with beautifully designed cover pages in Microsoft Word.
Discover the ideal Outlook license for your specific database management needs by exploring our website. Choose from a range of options including Office 2016 License, Office 2019 License, to Office 2021 License to find the perfect fit for you.


