Inserting a text box with a background color in Microsoft Word can be a visually appealing way to highlight important information, create emphasis, or add a decorative element to your document. Text boxes allow you to separate specific content from the rest of the document and add structure to your design. By customizing the background color of a text box, you can further enhance its visual impact and make it stand out. In this guide, we will provide you with step-by-step instructions on how to insert a text box with a background color in Microsoft Word, enabling you to effectively incorporate this feature into your documents.
To insert a text box with a background color in Microsoft Word, you can utilize the Insert tab and the Shapes tool to add a shape that functions as a text box. From there, you can customize the shape’s fill color to give it the desired background color. Additionally, you can adjust the size, position, and other formatting options of the text box to suit your specific needs.
Step 1: Open a Word Document
Open an existing Word document or create a new one where you want to insert a text box with a background color.
Step 2: Click on “Insert” Tab
Go to the “Insert” tab located at the top of the Microsoft Word window.
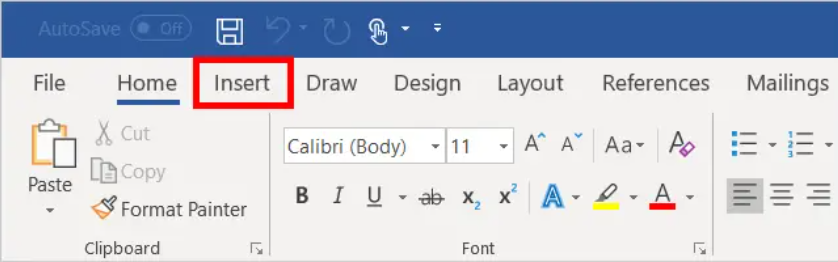
Step 3: Click on “Text Box”
In the “Text” section of the “Insert” tab, click on the “Text Box” button.
Step 4: Choose a Text Box Style
Select the desired text box style from the predefined options or choose “Draw Text Box” to create a custom one.
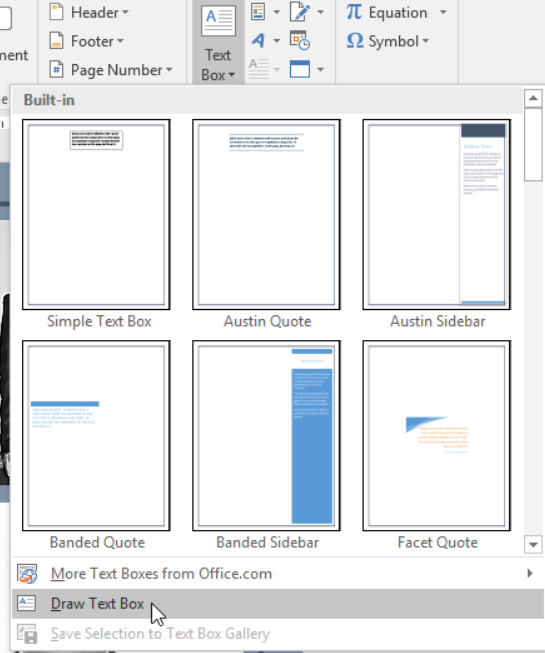
Step 5: Enter Text
Double-click inside the text box to enter edit mode, then type or paste the text that you want to display within the text box.
Step 6: Adjust the Text Box Size
Click and drag the corners or sides of the text box to resize it according to your preference.
Step 7: Format the Text Box
With the text box selected, go to the “Format” tab that appears after clicking on the “Text Box Tools” contextual tab. In the toolbar, find the “Shape Styles” section.
Step 8: Choose a Background Color
In the “Shape Styles” section, click on the “Shape Fill” button to access the color options. Select the color you want for the background of the text box.
Step 9: Customize Text Formatting
To further enhance the appearance of the text within the text box, use the formatting options available in the “Home” tab. You can change the font, size, alignment, and apply bold or italic styles as needed.
Step 10: Adjust the Text Box Position
Click and drag the text box to position it wherever you want it within the document.
By following these simple steps, you can easily insert a text box with a background color in Microsoft Word. This feature allows you to emphasize important information or create visually interesting designs that make your documents stand out. Experiment with different styles, colors, and layouts to unleash your creativity and enhance the visual appeal of your documents.
Get your Word license hassle-free! Visit our website and enjoy a seamless licensing experience.


