Inserting a quote in your Microsoft Word document can add emphasis to important information, provide supporting evidence, or highlight the words of others. By using quotation marks and formatting options, you can effectively differentiate a quote from your own text and give it proper attribution. In this guide, we will walk you through the step-by-step process to insert a quote in Microsoft Word, providing you with the necessary tools and techniques to seamlessly incorporate quotes into your documents.
To insert a quote in Microsoft Word, you can make use of various formatting options to visually distinguish it from the rest of the text. This can include using quotation marks or employing the block quote formatting feature for longer quotes. Additionally, you can customize the formatting of the quote, such as adjusting font styles, sizes, and colors, to suit your preferred aesthetic.
Step 1: Open a Word Document
Open an existing Word document or create a new one where you want to insert a quote.
Step 2: Position the Cursor
Place your cursor where you want the quote to appear in the document.
Step 3: Click on “Insert” Tab
Go to the “Insert” tab located at the top of the Microsoft Word window.
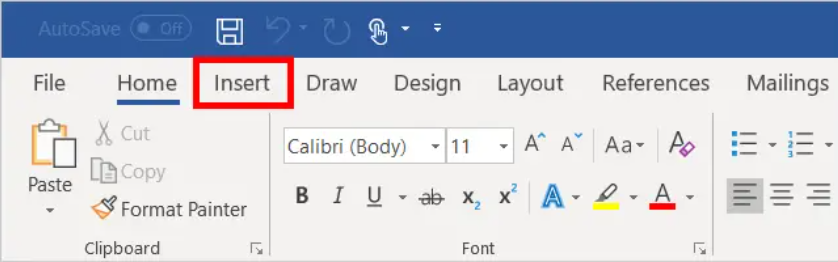
Step 4: Click on “Text Box”
In the “Text” section of the “Insert” tab, click on the “Text Box” button.
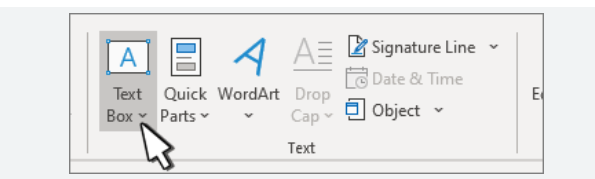
Step 5: Choose a Text Box Style
Select the desired text box style from the predefined options or choose “Draw Text Box” to create a custom one.
Step 6: Insert the Quote
Double-click on the newly added text box to enter edit mode, then type or paste the quote inside the text box.
Step 7: Format the Quote
Select the quote and use the formatting options in the “Home” tab to customize the font, size, alignment, or add emphasis like italics or bold.
Step 8: Adjust the Text Box
To resize or reposition the text box, click on its border and drag the corners or sides accordingly.
Step 9: Add Attribution or Citation
Beneath the quote, add the necessary attribution or citation by typing or pasting the source information.
Step 10: Additional Styling (Optional)
If desired, you can further stylize the quote by adding a border or shading to the text box. Use the options in the “Format” tab to customize the text box as per your preference.
By following these simple steps, you can easily insert a quote in Microsoft Word and ensure accurate attribution and citation. Properly quoting sources adds credibility and professionalism to your documents, whether it’s an academic paper, research project, or any other type of written work.
Explore our website to find the perfect Outlook license that best suits your specific database management requirements, with options ranging from Office 2016 License, Office 2019 License, to Office 2021 License.

