In the realm of document formatting, the hanging indent is a subtle yet impactful technique that can significantly enhance the readability and visual appeal of written content. By indenting the second and subsequent lines of a paragraph while keeping the first line aligned with the left margin, a hanging indent creates a polished and organized look that is commonly utilized in academic papers, reports, and professional documents. Understanding how to create a hanging indent in Word is essential for users looking to improve the structure and presentation of their written work, providing a simple yet effective means to elevate the overall quality and professionalism of their documents.
Mastering the art of creating a hanging indent in Word involves a series of straightforward yet crucial steps that can make a remarkable difference in the formatting of your text. Through the precise adjustment of indentation settings and careful attention to detail, users can effortlessly transform their paragraphs into well-organized and visually appealing segments that command attention. Whether crafting bibliographies, reference lists, or any form of written content that requires a polished finish, the ability to implement a hanging indent in Word is a valuable skill that can enhance the overall impact and readability of your documents.
Step 1:
Open Microsoft Word and navigate to the document where you want to create a hanging indent.
Step 2:
Select the paragraph or paragraphs that you want to format with a hanging indent. This can be a single paragraph or multiple paragraphs.
Step 3:
Go to the “Page Layout” tab in the Microsoft Word ribbon at the top of the screen.
Step 4:
In the “Paragraph” group, locate the “Paragraph Settings” button and click on it. This will open the “Paragraph” dialog box.
Step 5:
In the “Paragraph” dialog box, make sure the “Indents and Spacing” tab is selected.
Step 6:
Under the “Special” section, click on the dropdown menu next to “Indentation” and choose “Hanging” from the list.
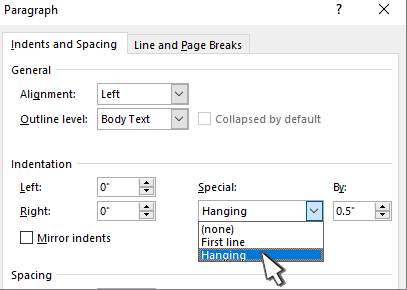
Step 7:
Specify the desired value for your hanging indent by adjusting the measurement in the “By” field. This determines how far the second and subsequent lines of the paragraph will be indented. Generally, a standard hanging indent is set to 0.5 inches.
Step 8:
Click the “OK” button to apply the hanging indent to the selected paragraph(s).
Step 9:
The paragraph(s) will now have a hanging indent, with the first line starting from the left margin and subsequent lines indented according to your chosen measurement.
Step 10:
If you want to remove the hanging indent, select the paragraph(s) again, open the “Paragraph” dialog box, and change the indentation option back to “None.”
By following these simple steps, you can easily create a hanging indent in Word, allowing you to enhance the readability and organization of your documents. Whether you are creating bibliographies, reference lists, or works cited pages, utilizing hanging indents can make your documents more professional and visually appealing.
Get the cheapest Office Keys from our website and unlock the power of Word, Excel, PowerPoint, and more to boost your productivity and efficiency.

