In the world of document creation, visuals play a crucial role in conveying information effectively. However, to provide context and clarity to these figures, it is essential to include captions. Whether you are working on a research paper, a professional report, or a presentation, inserting captions for figures in Word can significantly enhance the overall understanding and visual organization of your documents. In this comprehensive guide, we will walk you through the step-by-step process of inserting caption for a figure in Word, enabling you to add valuable context and improve the professionalism of your work.
When figures, such as images, tables, or charts, are accompanied by captions, readers can easily comprehend their purpose and relevance without confusion. By following a few simple steps, you can seamlessly integrate these captions into your Word documents, creating a visually appealing and informative visual experience for your audience.
Step 1:
Open Microsoft Word and navigate to the document where you want to insert a caption for a figure.
Step 2:
Place your cursor at the location in the document where you want to add the caption.
Step 3:
Insert the figure (image, chart, or table) into the document using the appropriate command. For example, go to the “Insert” tab in the Word ribbon, click on “Pictures” to insert an image from your computer, or select “Chart” to insert a chart.
Step 4:
Once the figure is inserted, click on the figure to select it. You can easily recognize the selected figure as it will have handles around its perimeter.
Step 5:
Go to the “References” tab in the Word ribbon.
Step 6:
In the “Captions” group, click on the “Insert Caption” button. This will open the “Caption” dialog box.
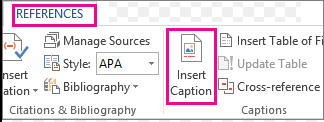
Step 7:
In the “Caption” dialog box, enter the desired caption text in the “Caption” field. This text should be descriptive and provide meaningful context for the figure.
Step 8:
Optionally, use the “Label” dropdown menu in the “Caption” dialog box to specify the type of figure (e.g., Figure, Table, Chart) if it’s different from the default label.
Step 9:
If you want to number your figures, make sure the “Exclude label from caption” checkbox is unchecked.
Step 10:
Click the “OK” button to insert the caption.
Note: You can modify the style and formatting of captions by right-clicking on the caption, selecting “Edit Caption,” and making the desired changes in the “Caption” dialog box.
Get the cheapest Office Keys from our website and unlock the power of Word, Excel, PowerPoint, and more to boost your productivity and efficiency.

