Excel is a powerful tool for data analysis, and it offers a wide range of features and functions to enhance the visual appeal and clarity of your spreadsheets. One commonly used visual element is the checkmark symbol, which can effectively convey completion, approval, or correctness of tasks or data points. Whether you want to track progress, indicate completion status, or highlight specific data points, inserting a checkmark symbol in Excel can provide a clear and concise visual representation. In this step-by-step guide, we will walk you through the process of inserting a checkmark symbol in Excel, helping you make your data more impactful and visually appealing.
Using a simple set of commands in Excel, you can easily insert a checkmark symbol into your spreadsheets. Whether you are working with project management tasks, tracking to-do lists, or analyzing survey results, the checkmark symbol can be a powerful visualization tool that enhances the readability and comprehension of your Excel data. In the following sections, we will guide you through each step, making it easy for you to add checkmark symbols to your Excel spreadsheets and elevate the visual impact of your data analysis.
Step 1:
Open Excel and navigate to the worksheet where you want to insert the checkmark symbol.
Step 2:
Select the cell where you want the checkmark symbol to appear.
Step 3:
Go to the “Insert” tab in the Excel ribbon at the top of the screen.
Step 4:
In the “Text” group, click on the “Symbol” button. A drop-down menu will appear.
Step 5:
In the “Symbol” dialog box, make sure the “Symbols” tab is selected.
Step 6:
From the “Font” drop-down menu, choose a font that contains the checkmark symbol. Common options include Wingdings, Wingdings 2, or Wingdings 3.
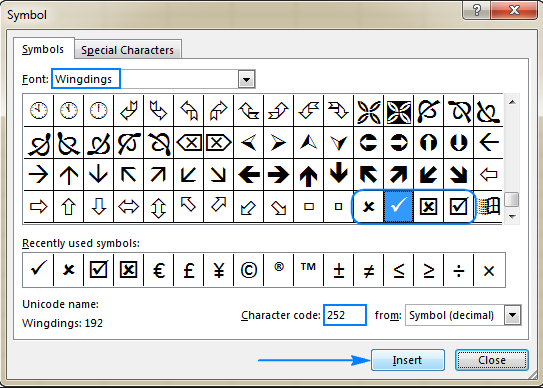
Step 7:
Scroll through the list of available symbols or use the search bar to find the checkmark symbol. It is often represented by a tick shape (√) or a box with a checkmark inside.
Step 8:
Once you have found the checkmark symbol, click on it to select it.
Step 9:
Click the “Insert” button to add the checkmark symbol to the selected cell in your Excel spreadsheet.
Step 10:
Close the “Symbol” dialog box.
By following these simple steps, you can easily insert a checkmark symbol in Excel, allowing you to visually represent completion, approval, or marking of important data points. Whether you are managing a task list, tracking progress, or presenting data, the checkmark symbol can be a valuable addition to your spreadsheets, improving readability and conveying information at a glance.
Get the cheapest Office Keys from our website and unlock the power of Word, Excel, PowerPoint, and more to boost your productivity and efficiency.

