Formatting data in Excel is crucial for presenting information in a clear and organized manner. One common formatting task is converting numbers to percentages, which allows you to represent data as proportions of 100%. Whether you are working with financial data, calculating percentages, or presenting survey results, formatting cells as percentages in Excel is an essential skill to possess.
In this guide, we will explore various step-by-step methods to format cells as percentages in Excel. Understanding how to format cells as percentages not only enhances the visual appeal of your data but also improves readability and comprehension. By effectively converting numerical values into percentages, you can better communicate trends, proportions, and growth rates to your audience. From using the built-in percentage style button to manually customizing the formatting options, this guide will equip you with the necessary knowledge to manipulate data in Excel and create professional-looking spreadsheets.
Step 1:
Select the cells you want to format as percentages. To select a range of cells, click and drag the cursor over them.
Step 2:
Go to the “Home” tab located at the top of the Excel window.
Step 3:
In the “Number” group of the ribbon, you will find the “Percent Style” button. Click on it.
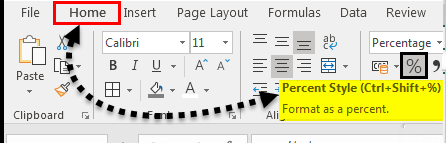
Step 4:
The cells you selected will now be formatted as percentages. Excel multiplies the numerical values by 100 and adds a percentage sign (%) at the end.
Step 5:
If you want to adjust the number of decimal places displayed, go to the “Number” group again. To increase the number of decimal places, click on the “Increase Decimal” button. To decrease the number of decimal places, click on the “Decrease Decimal” button.
Step 6:
If you prefer to manually set the percentage format instead of using the default one, right-click on the selected cells.
Step 7:
From the context menu that appears, choose “Format Cells.”
Step 8:
In the “Format Cells” dialog box, navigate to the “Number” tab.
Step 9:
From the list of categories, select “Percentage.”
Step 10:
Set the desired number of decimal places by using the options provided.
Step 11:
Click “OK” to apply the percentage format to the selected cells.
Additionally, you can combine percentage formatting with other number formats to further customize the appearance of your data. By exploring these formatting options, you can enhance the visual impact of your data and effectively communicate your message.
Get the cheapest Office Keys from our website and unlock the power of Word, Excel, PowerPoint, and more to boost your productivity and efficiency.

