The latest Windows 11 update brings an array of exciting new features designed to enhance your productivity and streamline your workflow. From improved multitasking capabilities to revamped system settings, Windows 11 offers a host of tools and functionalities that can help you work smarter and more efficiently. In this guide, we will explore these new features in detail and provide valuable tips on how to leverage them to maximize your productivity.
One of the standout features in the latest Windows 11 update is the all-new centered Start menu, which provides a clean and minimalist interface for easy access to your most-used applications. Additionally, enhanced virtual desktops and Snap Assist make multitasking a breeze, allowing you to organize and navigate between multiple tasks seamlessly. This guide will take you through these features and more, highlighting their benefits and providing practical tips on how to incorporate them into your daily workflow. By utilizing these new features effectively, you can save time, stay organized, and accomplish more with your Windows 11 system. Get ready to elevate your productivity to new heights with the latest Windows 11 update!
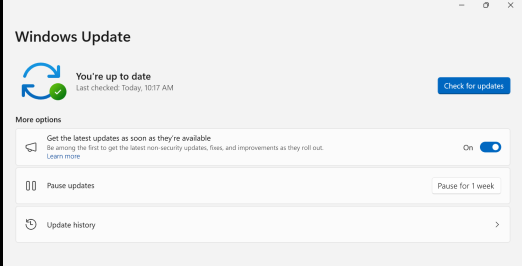
Step 1: Snap Layouts and Snap Groups:
- Drag a window to the edge of your screen to activate Snap Assist.
- Choose from available Snap Layout options to arrange your windows in a clean, organized way that maximizes your workspace.
- Use Snap Groups to save frequently used app combinations and open them with a single click.
Step 2: Virtual Desktops:
- Open Task View by pressing Windows + Tab.
- Click on “New desktop” to create a new virtual desktop.
- Use virtual desktops to organize different tasks and workspaces for improved focus and productivity.
- Switch between virtual desktops using the Task View button or by pressing Windows + Ctrl + Left/Right arrow.
Step 3: Windows Widgets:
- Click on the Widgets icon in the taskbar or press Windows + W to view useful Widgets such as weather, news, and calendar.
- Customize your widgets by clicking on “Customize” and choosing the ones that are most useful to you.
Step 4: Touch gestures:
- Windows 11 has introduced new touch gestures to make navigation easier and faster.
- Use a three-finger swipe down on the touchpad to reveal Task View, and swipe up to minimize all windows.
- Use a three-finger swipe left or right to switch between virtual desktops.
Step 5: Microsoft Teams Integration:
- Microsoft Teams is built into the Windows 11 taskbar, making it easier to connect with colleagues and teammates.
- One-click access to Teams allows for quick communication, collaboration, and scheduling meetings.
Step 6: New Microsoft Store:
- The new Microsoft Store features a revamped user interface for easier navigation and app discovery.
- Here, you can find productivity apps, entertainment options, and games.
- Use different categories and collections to browse among your favorite apps and programs.
Conclusion:
By following these step-by-step instructions, you can take advantage of the new features in the latest Windows 11 update to improve your productivity and efficiency. From Snap Layouts and Snap Groups to virtual desktops, touch gestures, Microsoft Teams integration, and the new Microsoft Store, Windows 11 offers an optimized and seamless user experience. Get ready to take your productivity to the next level with these powerful tools!
Unlock the power of your computer affordably with our cheap Windows 11 keys, available at the lowest prices on our website.


