If you’re a Microsoft Word power user, you’re probably already comfortable with the software’s basic features and functionality. But when it comes to PowerPoint, you may find that some of the advanced design options can take your presentations to the next level. PowerPoint, like Word, offers a wide range of tools for customizing your slides, and with a few tweaks and tricks, you can create polished, professional presentations that will stand out.
If you already know the ins and outs of Word, you’re well-equipped to dive into these advanced PowerPoint design tips that will help you work smarter and faster. Let’s explore some powerful design ideas to help you create visually stunning presentations.
1. Master the Slide Master for Consistent Design
One of the most powerful features in PowerPoint is the Slide Master. This tool allows you to design and maintain a consistent layout across all slides in your presentation. By editing the Slide Master, you can ensure that elements like logos, footers, and background designs remain uniform, saving you time and effort.
How to Use the Slide Master:
- Go to the View tab and click on Slide Master.
- Make global changes to slide layouts, font styles, and colors.
- Apply your customizations to all slides in the presentation by modifying the master template.
2. Utilize Smart Guides and Gridlines for Precise Alignment
As a Word power user, you are likely familiar with the concept of precise alignment in documents. The same precision is critical in PowerPoint. PowerPoint offers Smart Guides and Gridlines, which help you align objects perfectly on your slides.
How to Enable Smart Guides and Gridlines:
- Go to the View tab.
- Check the boxes for Gridlines and Guides.
- Smart Guides automatically appear when you move objects, showing alignment with other elements.
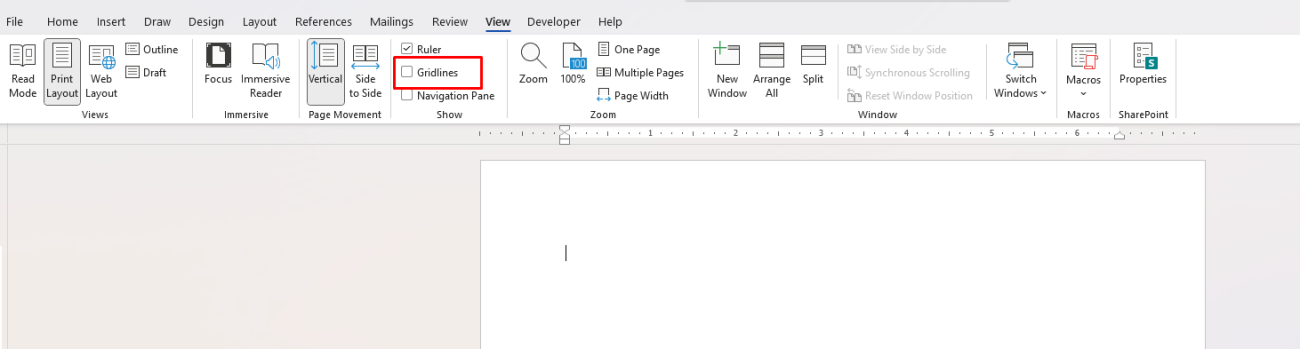
3. Use Custom Animations for Dynamic Presentations
Incorporating custom animations can breathe life into your presentation. While PowerPoint offers a variety of built-in animation effects, taking the time to create custom animations can make your slides stand out and appear more polished.
How to Create Custom Animations:
- Select the object you want to animate.
- Go to the Animations tab and choose Animation Pane.
- Click Add Animation, then select the custom animation you want.
- Use the Animation Pane to adjust timing, order, and effect options.
4. Leverage PowerPoint’s Morph Transition for Seamless Movement
One of the best-kept secrets for advanced PowerPoint users is the Morph Transition. This powerful feature allows you to animate objects smoothly between slides, creating the illusion of movement and transformation without requiring multiple animations.
How to Use the Morph Transition:
- Select the object you want to animate on the first slide.
- Copy the object to the next slide and modify its position, size, or properties.
- Apply the Morph transition to the second slide.
5. Create and Use Custom Color Schemes
Having a cohesive color scheme is vital to creating a polished presentation. Word power users are often familiar with the concept of formatting consistency, and the same applies to PowerPoint. You can create custom color schemes in PowerPoint to ensure your slides maintain a unified, professional appearance.
How to Create Custom Color Schemes:
- Go to the Design tab.
- Click on Variants and then Colors.
- Select Customize Colors to define a color palette that matches your brand or presentation style.
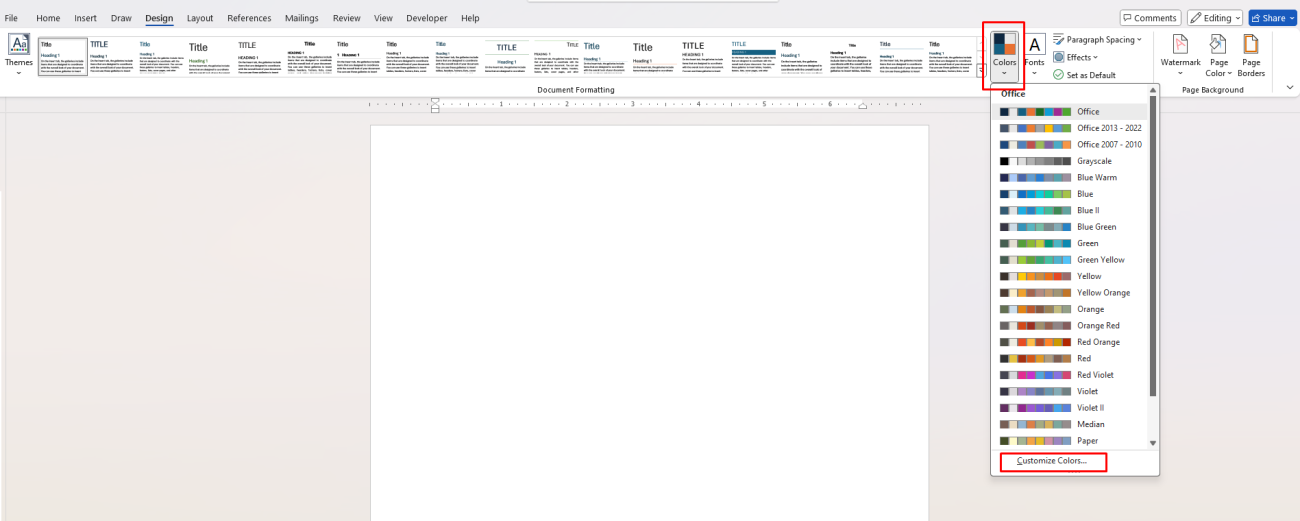
6. Embed Excel Data with Dynamic Charts
If you’re dealing with data-heavy presentations, you can seamlessly integrate Excel charts and data into PowerPoint. Embedding Excel charts ensures that your data is automatically updated if the Excel file changes. This is particularly helpful if you need to present live data or make regular updates.
How to Embed Excel Data:
- Go to Insert and select Chart.
- PowerPoint will open Excel to allow you to input or paste your data.
- Choose the chart type and style that best fits your needs.
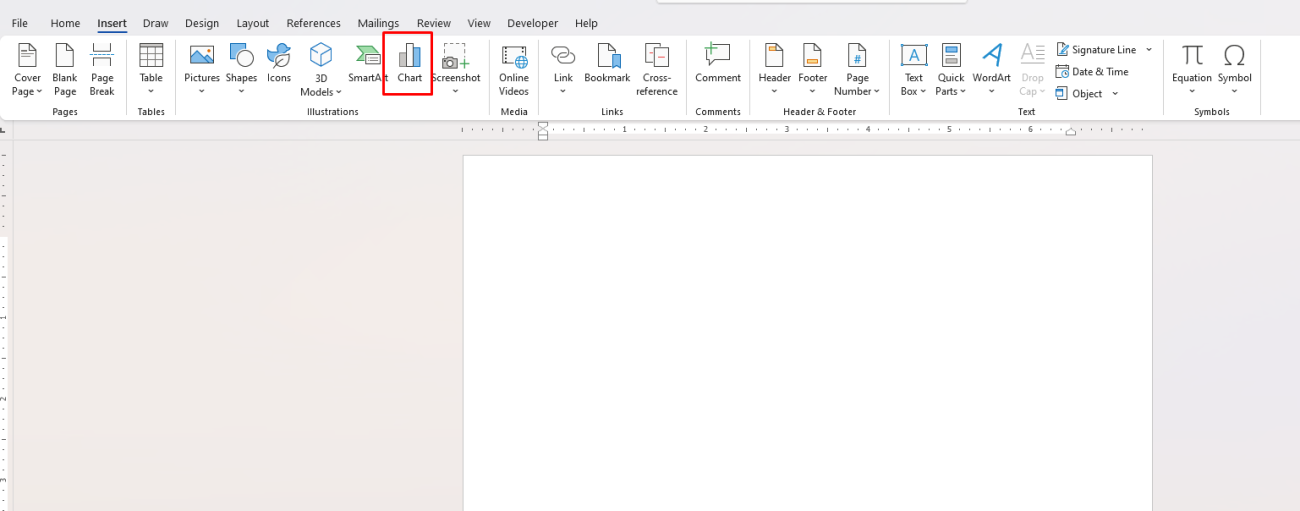
7. Incorporate Interactive Elements with Hyperlinks
One of the advantages of PowerPoint is the ability to add interactive elements, such as hyperlinks. You can link to other slides, external websites, or even external files to create a dynamic, interactive experience for your audience.
How to Add Hyperlinks:
- Select the text or object you want to turn into a hyperlink.
- Right-click and select Link or go to the Insert tab and select Link.
- Choose the link destination (another slide, external web page, or document).
8. Create Custom Icons Using Shapes
As a Word power user, you are likely comfortable with using text and images, but PowerPoint gives you the added advantage of drawing and designing custom icons directly on your slides. PowerPoint’s Shapes tool can be used to create professional-looking icons or symbols, which can be customized to fit your presentation.
How to Create Custom Icons:
- Go to Insert > Shapes and select a shape.
- Combine multiple shapes to create custom icons or symbols.
- Use the Format tab to adjust colors, borders, and effects.
9. Enhance Data with Infographics
Infographics are a fantastic way to present complex information in an easy-to-understand visual format. As a Word power user, you may be used to creating tables and lists, but PowerPoint allows you to take it a step further by creating more engaging, visually appealing content.
How to Create Infographics:
- Use the SmartArt feature to create custom infographics, flowcharts, or diagrams.
- Choose from a variety of graphic layouts, such as Process, Cycle, or Hierarchy.
- Customize colors, text, and layout to fit your presentation’s style.
Get the cheapest Office keys available, offering genuine software at unbeatable prices for all your productivity needs.


