Excel is an incredibly powerful tool for data analysis, but it’s not uncommon to encounter formula errors, especially when working with large datasets or complex calculations. Formula errors can be frustrating, especially if you don’t know how to resolve them quickly. Fortunately, there are several methods to troubleshoot and fix these issues effectively.
In this blog, we’ll walk you through the top solutions for fixing Excel formula errors, helping you keep your spreadsheets accurate and efficient.
1. #DIV/0! Error: Division by Zero
The #DIV/0! error occurs when you try to divide a number by zero or an empty cell. Since division by zero is undefined, Excel can’t perform the calculation and returns this error.
Solution:
- Check for Zero or Empty Values: Review the divisor in your formula to ensure it’s not zero or blank. If the divisor could be zero, use an IF statement to handle the error:
=IF(B2=0, "Error", A2/B2)- Use IFERROR: You can also use the IFERROR function to catch the error and return a more user-friendly result, such as a blank or a specific message:
=IFERROR(A2/B2, "Division by zero error")This solution prevents the error from appearing and ensures your spreadsheet remains clean and readable.
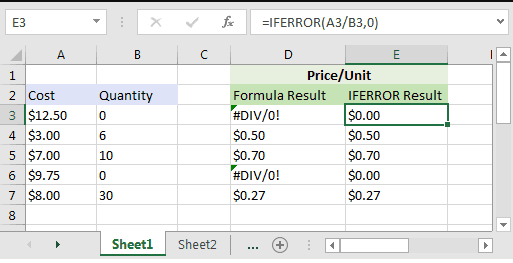
2. #VALUE! Error: Invalid Data Type
The #VALUE! error typically happens when Excel encounters a data type mismatch in a formula. For example, if a formula is expecting a number but gets a text value, this error will be triggered.
Solution:
- Ensure Correct Data Types: Double-check that all cells referenced in your formula contain the appropriate data types. For example, numbers should not be stored as text.
- Use the VALUE Function: If numbers are stored as text, you can use the VALUE function to convert them:
=VALUE(A2)This function will attempt to convert text that looks like a number into an actual numeric value.
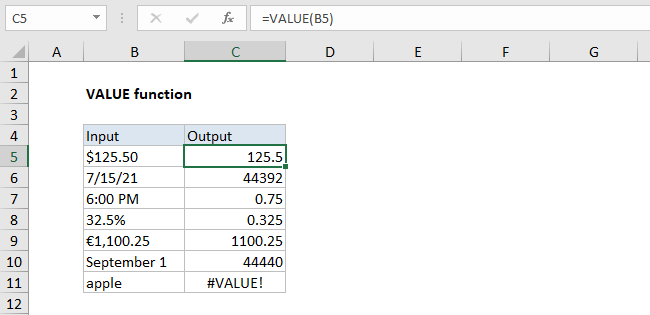
3. #REF! Error: Invalid Cell Reference
The #REF! error occurs when a formula refers to a cell that no longer exists. This typically happens when you delete a row, column, or cell that is part of a formula.
Solution:
- Undo Recent Changes: If the error appears after a recent modification, such as deleting or moving a cell, use the Undo button (Ctrl + Z) to revert your changes.
- Update Formula References: If a reference has been deleted intentionally, update the formula to reflect the correct cell addresses. You may need to adjust the formula to point to the new location.
4. #NAME? Error: Unrecognized Text in Formula
The #NAME? error occurs when Excel doesn’t recognize a formula name, function, or range name. This usually happens due to a typo or an undefined named range.
Solution:
- Check Function Names: Make sure that all function names are spelled correctly. For example, use
SUMinstead ofSUMMorAVERAGEinstead ofAVARAGE. - Define Named Ranges: If you’re using a named range, ensure that the name has been properly defined in your workbook. You can check the name manager by going to Formulas > Name Manager.
5. #N/A Error: Value Not Available
The #N/A error is often seen when a lookup function like VLOOKUP, HLOOKUP, or MATCH cannot find a value. This can happen if the lookup value doesn’t exist in the specified range.
Solution:
- Check Lookup Values: Verify that the lookup value is spelled correctly and exists within the search range.
- Use IFERROR or IFNA: If you’re expecting that some lookup values might not be found, use IFERROR or IFNA to handle the error and display a more useful result. For example:
=IFNA(VLOOKUP(A2, B2:B10, 1, FALSE), "Not Found")- Data Clean-Up: Ensure there are no extra spaces or non-printing characters in the lookup values by using the TRIM and CLEAN functions:
excel
=TRIM(CLEAN(A2))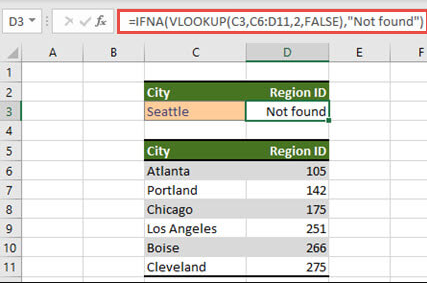
6. #NUM! Error: Invalid Numeric Value
The #NUM! error occurs when a formula encounters an invalid numeric value. This can happen if a formula is expecting a number but receives an inappropriate value or if the result of a calculation is too large or too small for Excel to handle.
Solution:
- Check Numerical Values: Ensure that the inputs to your formula are valid numbers and fall within a range that Excel can process.
- Handle Large Numbers: If your calculations result in extremely large or small numbers, consider using more appropriate formulas or scaling down your values to keep them within Excel’s limits.
7. #NULL! Error: Intersection of Two Ranges
The #NULL! error occurs when two ranges are separated by a space (which is interpreted by Excel as an intersection operator). This means Excel is trying to find a common area between two ranges, but none exists.
Solution:
- Correct Range References: Ensure that you’re using commas to separate ranges in formulas. For example, use:
=SUM(A1:A10, B1:B10)Instead of:
=SUM(A1:A10 B1:B10) ' This will cause a #NULL! error8. Circular References: Formulas Referencing Themselves
A circular reference error occurs when a formula refers back to its own cell, either directly or indirectly, creating an endless loop.
Solution:
- Check Formula for Circular Logic: Review the formulas in the affected cells to see if they reference themselves. You can identify circular references by going to Formulas > Error Checking > Circular References.
- Revise the Formula: Modify the formula to remove the circular reference. In most cases, this involves rethinking the logic or using different cells for intermediate calculations.
9. Using the Error Checking Feature in Excel
Excel has a built-in Error Checking tool that can help identify common formula errors across your spreadsheet. It will highlight cells with errors and offer suggestions for fixing them.
Solution:
- Go to the Formulas tab and click on Error Checking. Excel will guide you through the errors and suggest potential fixes for each one.
Looking for a reliable and affordable way to get Microsoft Office? Buy the cheapest Office keys today and unlock the full potential of your productivity tools!


