Managing projects effectively is a critical aspect of achieving business goals. With numerous tools available, Excel remains a go-to solution for track project progress due to its versatility, accessibility, and ease of use. In this blog post, we’ll explore how you can use Excel to keep your projects organized and ensure timely delivery.
Why Choose Excel for Project Tracking?
Excel offers several advantages for project tracking:
- Customizability: Excel allows you to design spreadsheets tailored to your project’s specific needs.
- Cost-Effectiveness: For many organizations, Excel is already included in their software suite, making it an economical choice.
- User-Friendliness: With basic knowledge of Excel, users can quickly create and manage project tracking sheets.
- Data Analysis Tools: Built-in functions, charts, and pivot tables enable efficient data visualization and analysis.
Steps to Set Up an Excel Project Tracker
1. Define Your Project Scope
Before diving into Excel, outline the key elements of your project. These might include tasks, milestones, deadlines, team members, and deliverables.
2. Create a Task List
Open a new Excel workbook and create a table with the following columns:
- Task Name
- Assigned To
- Start Date
- Due Date
- Status (e.g., Not Started, In Progress, Completed)
- Priority (e.g., High, Medium, Low)
- Notes/Comments
3. Add Conditional Formatting
Use conditional formatting to highlight important information. For example:
- Overdue Tasks: Automatically highlight tasks past their due date in red.
- Status Updates: Assign colors to different statuses for quick visual identification.
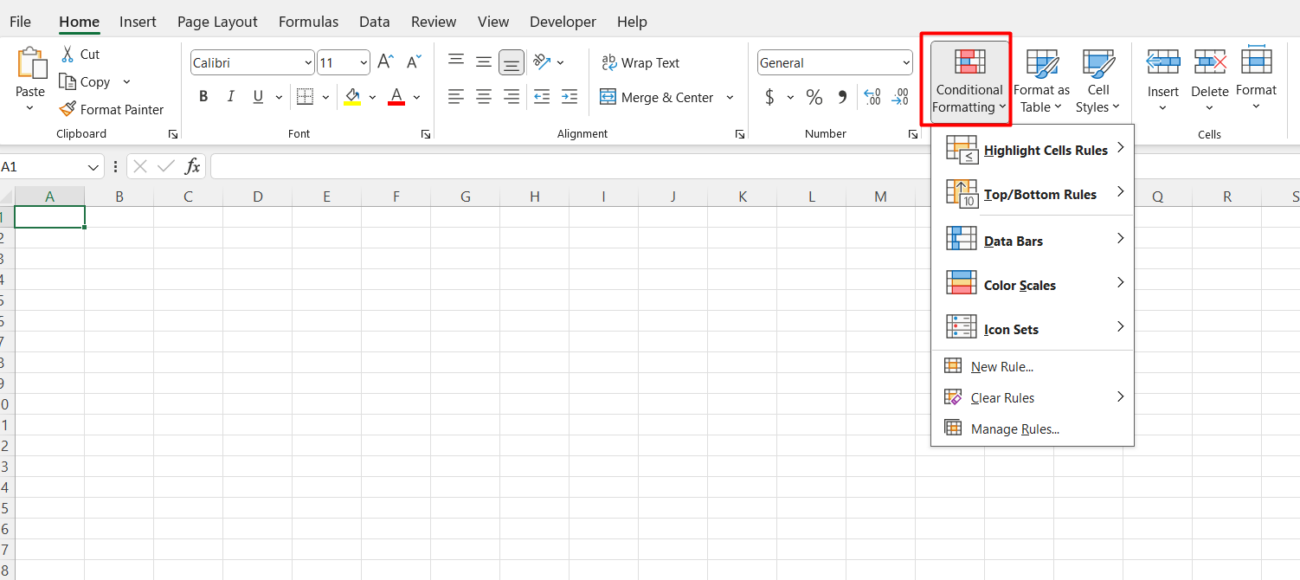
4. Incorporate Progress Tracking
Add a column for “% Complete” to indicate the progress of each task. You can also use Excel’s bar chart feature to create a visual representation of task completion.
5. Use Filters and Sorting
Enable filters in your table to quickly sort or view tasks by priority, status, or team member. This makes it easier to focus on specific areas of the project.
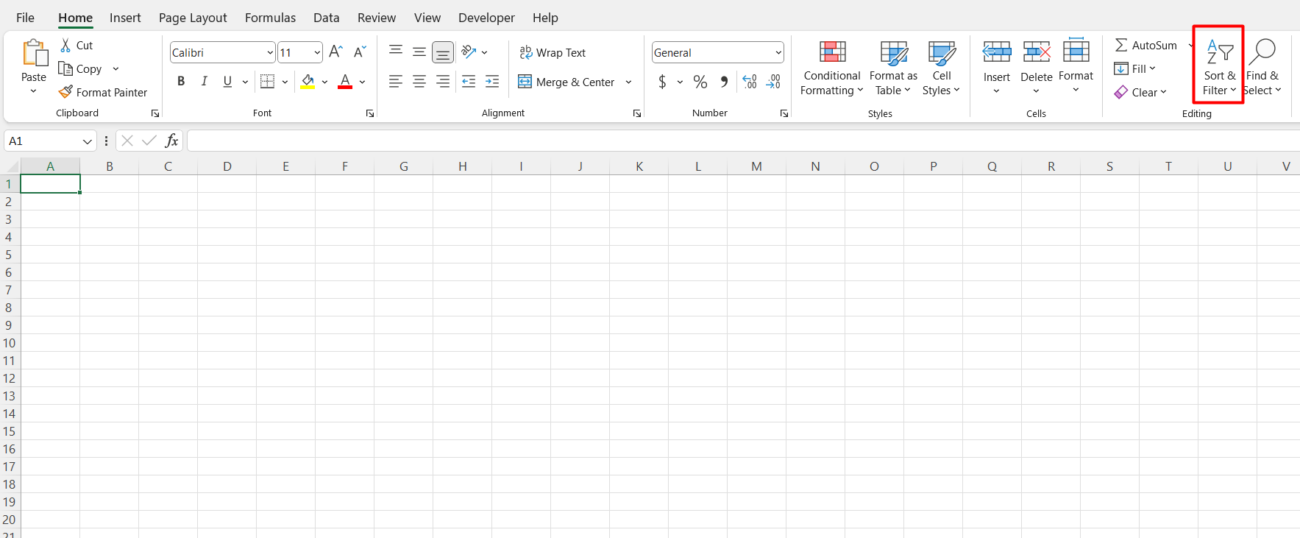
6. Leverage Formulas
Use formulas to automate calculations. For example:
- Calculate the number of days remaining for a task:
=D2-TODAY() - Summarize completed tasks with a COUNTIF formula:
=COUNTIF(E:E, "Completed")
7. Visualize Data with Charts
Excel’s charting tools can help you visualize project progress. Create Gantt charts, pie charts, or bar graphs to provide stakeholders with a clear picture of the project’s status.
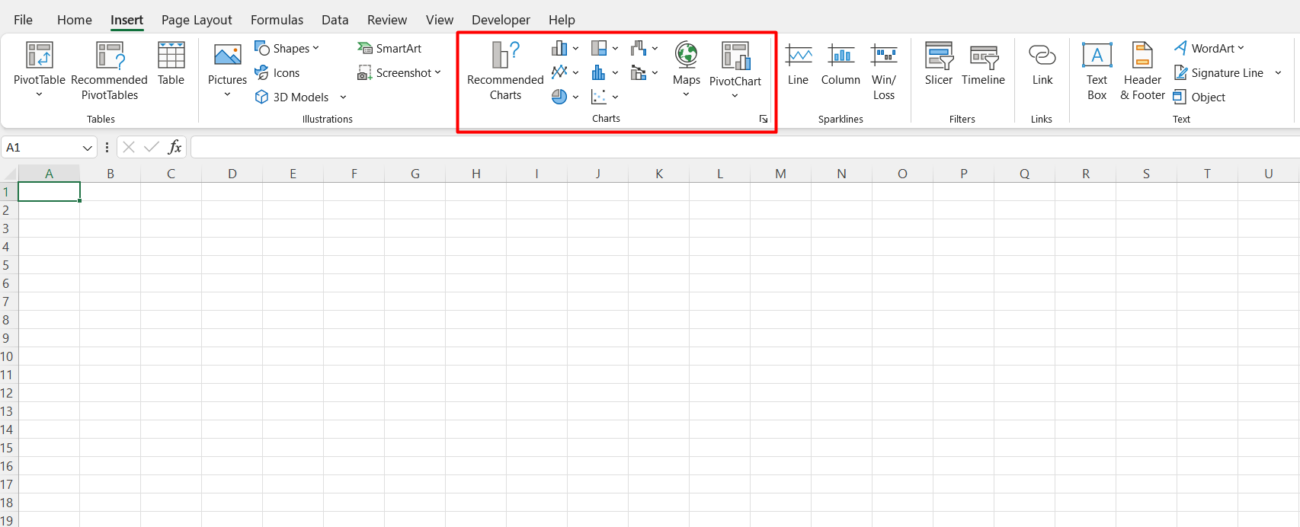
Tips for Effective Project Tracking in Excel
- Regular Updates: Keep your Excel sheet updated to reflect the current status of tasks.
- Team Collaboration: Share the file via cloud storage solutions like OneDrive or Google Drive to ensure everyone has access to the latest version.
- Backup Your Data: Save backups to prevent data loss due to accidental deletions or system errors.
- Keep It Simple: Avoid overcomplicating your tracker with unnecessary details that might overwhelm users.
Get genuine Office keys at unbeatable prices to unlock the full potential of Microsoft Office for your personal or professional needs.


