Creating a technical proposal can be a challenging yet critical task when pitching ideas, solutions, or services to clients and stakeholders. A well-structured and professionally formatted proposal not only conveys your ideas clearly but also demonstrates your expertise and attention to detail. Microsoft Word, with its versatile tools and features, is an excellent platform for creating compelling technical proposals.
Here’s a comprehensive guide to using Word for crafting effective technical proposals that stand out.
What is a Technical Proposal?
A technical proposal outlines how a specific problem will be solved using technical solutions. It typically includes detailed descriptions, methodologies, timelines, and cost estimates. Technical proposals are common in industries like engineering, IT, construction, and consulting.
1. Choose the Right Template
Microsoft Word offers a range of templates that can save time and ensure your proposal has a professional look. To access templates:
- Open Word and go to File > New.
- Search for “proposal” in the template library.
- Select a template that fits your needs or create a custom one for your organization.
Using a template provides a pre-structured layout, allowing you to focus on content rather than formatting.
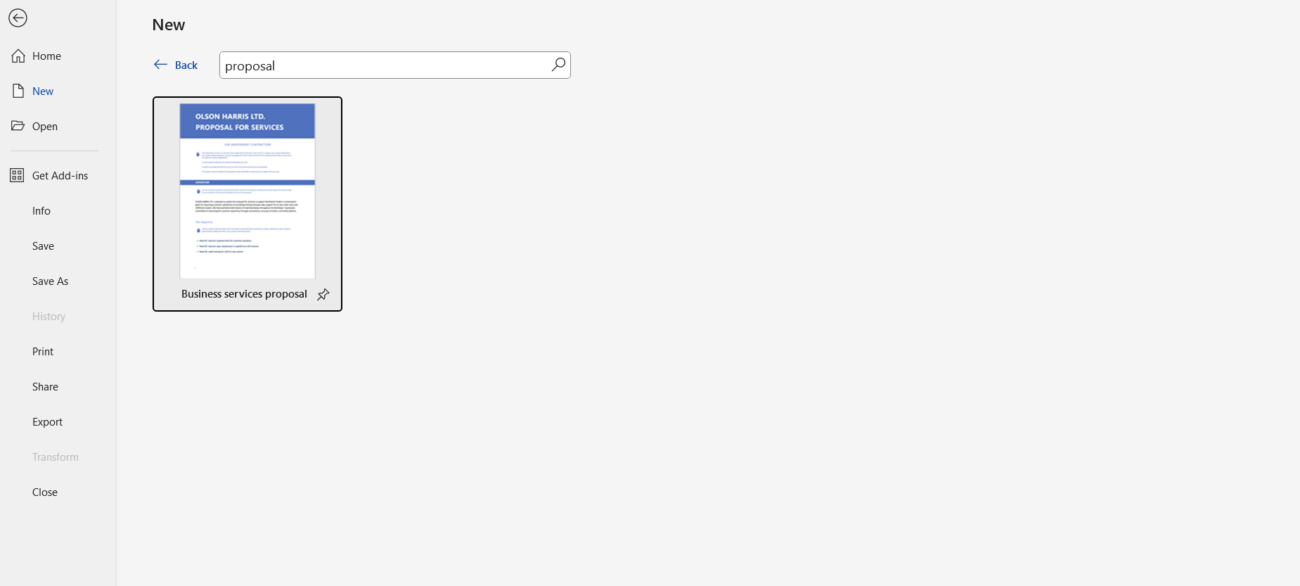
2. Set Up the Structure
A clear and logical structure is essential for technical proposals. Here’s a common structure you can use:
- Title Page: Include the proposal title, your company’s name, client’s name, and the date.
- Table of Contents: Use Word’s automatic table of contents feature under the References tab to make navigation easier.
- Executive Summary: Provide a brief overview of the proposal, summarizing the problem, solution, and expected outcomes.
- Introduction: Outline the purpose of the proposal and provide context for the problem being addressed.
- Technical Approach: Detail your proposed solution, including methods, technologies, and tools.
- Timeline: Use Word’s table or SmartArt features to present a project timeline.
- Budget: Include cost estimates using Word’s table tools for clear, structured data presentation.
- Conclusion: Reiterate key points and emphasize the benefits of your solution.
- Appendices/References: Add supporting documents or references as needed.

3. Use Word’s Formatting Tools
Proper formatting makes your proposal visually appealing and easy to read. Utilize the following tools in Word:
- Styles: Apply consistent heading styles using the Styles pane under the Home tab. This also helps generate an automatic table of contents.
- Lists and Bullets: Use bullet points and numbered lists to break down complex information into digestible parts.
- Tables and Charts: Insert tables and charts to present data clearly. Use the Insert > Table and Insert > Chart options for professional visuals.
- Page Layout: Adjust margins, orientation, and spacing under the Layout tab for a clean and professional look.
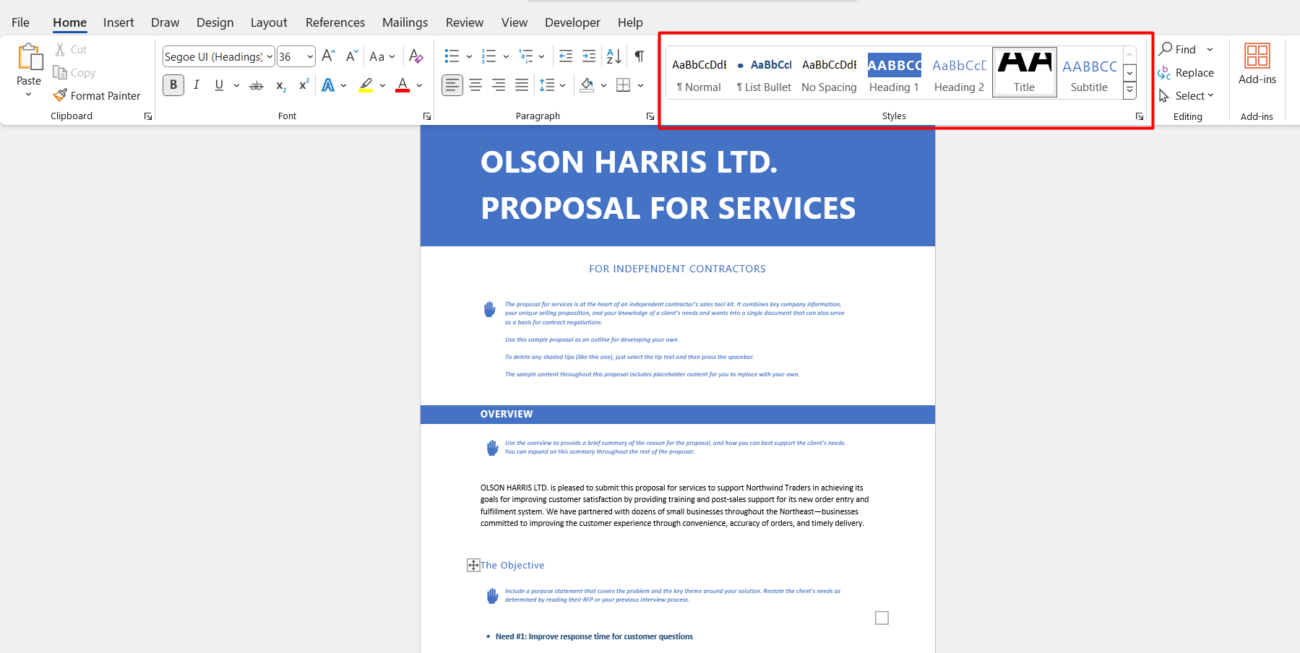
4. Incorporate Visuals and Diagrams
Visual aids can significantly enhance your proposal by simplifying complex concepts and making the document more engaging. Use the following tools in Word:
- SmartArt: Create flowcharts, hierarchies, or process diagrams under the Insert > SmartArt menu.
- Images and Icons: Add relevant images or icons to support your content. Use the Insert > Pictures or Icons feature.
- Tables and Graphs: Clearly present numerical data with tables or graphs created using Word or imported from Excel.
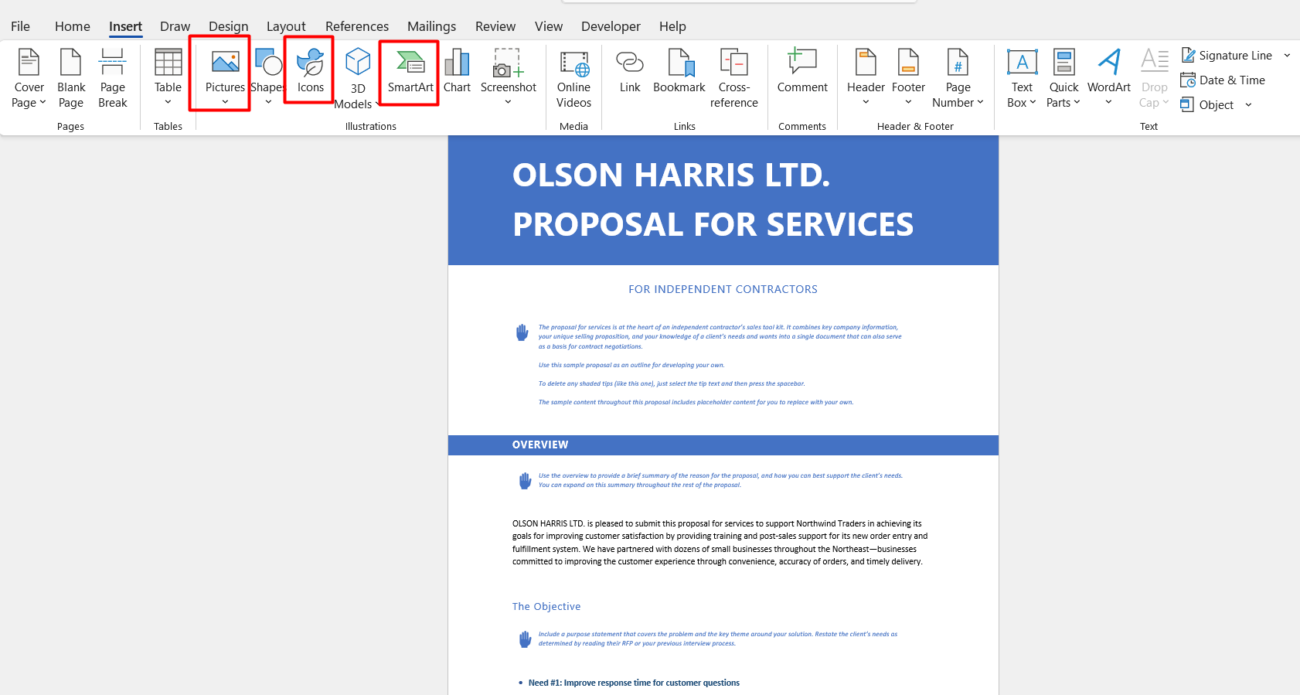
5. Leverage Collaboration Tools
Technical proposals often require input from multiple team members. Use Word’s collaboration features to streamline the process:
- Track Changes: Enable this feature under the Review tab to keep track of edits made by collaborators.
- Comments: Add comments to specific sections for feedback or clarification.
- Cloud Collaboration: Save your document to OneDrive or SharePoint to allow real-time editing by team members.
6. Use Proofing and Reviewing Tools
Before submitting your proposal, ensure it’s free of errors and reads professionally. Word offers several tools to help:
- Spelling and Grammar Check: Automatically identify typos and grammatical issues.
- Read Aloud: Use this feature under the Review tab to listen to your text and identify awkward phrasing.
- Thesaurus: Enhance your language by right-clicking a word and selecting Synonyms.
7. Save and Export in Multiple Formats
Once your proposal is finalized, save it in a format that suits your audience:
- Word Document (.docx): For easy editing in future revisions.
- PDF (.pdf): For a professional, uneditable format. Go to File > Save As and select PDF.
- Print Settings: Preview your document under File > Print to ensure alignment and readability if a physical copy is required.
Get genuine Office Keys at unbeatable low prices—secure your software today without breaking the bank!


