In the digital age, business letters remain a cornerstone of professional communication. Whether you’re sending a proposal, addressing a client, or sharing critical updates with partners, a well-crafted business letter speaks volumes about your professionalism and attention to detail. Microsoft Word offers powerful tools to create polished, effective business letters that leave a lasting impression. Here’s how you can use Word to craft letters that stand out.
Why Business Letters Matter
Even in an era of emails and instant messaging, business letters hold a unique value. They provide a formal tone, act as a tangible record, and convey professionalism. Whether sent digitally or in print, a properly formatted business letter demonstrates respect for the recipient and emphasizes the importance of the message.
Getting Started with Microsoft Word
Microsoft Word is one of the most versatile tools for creating business letters. It offers a wide range of templates, formatting options, and features that ensure your letters are professional and effective. Follow these steps to make the most of Word’s capabilities:
1. Choose a Suitable Template
Microsoft Word comes with a variety of pre-designed templates for business letters. To access them:
- Open Microsoft Word.
- Go to File > New and search for “business letter” in the template search bar.
- Browse through the options and select a template that fits your needs.
Templates save time by providing a pre-set structure, including headers, footers, and spacing, while ensuring consistency and professionalism.

2. Follow the Proper Business Letter Format
A standard business letter format typically includes the following elements:
- Your Contact Information: At the top of the letter, include your name, title, company name, address, phone number, and email.
- Date: Insert the date below your contact information.
- Recipient’s Information: Add the recipient’s name, title, company name, and address.
- Salutation: Use a professional greeting, such as “Dear [Recipient’s Name].” If you’re unsure of the recipient’s name, use “To Whom It May Concern.”
- Body: Write a concise and clear message. Start with an introduction, provide the main content, and end with a polite closing statement.
- Closing and Signature: Use a formal closing, such as “Sincerely” or “Best regards,” followed by your name and title. For printed letters, leave space for your handwritten signature.
Word makes formatting easy with features like alignment tools, font options, and spacing settings to ensure your letter looks clean and professional.
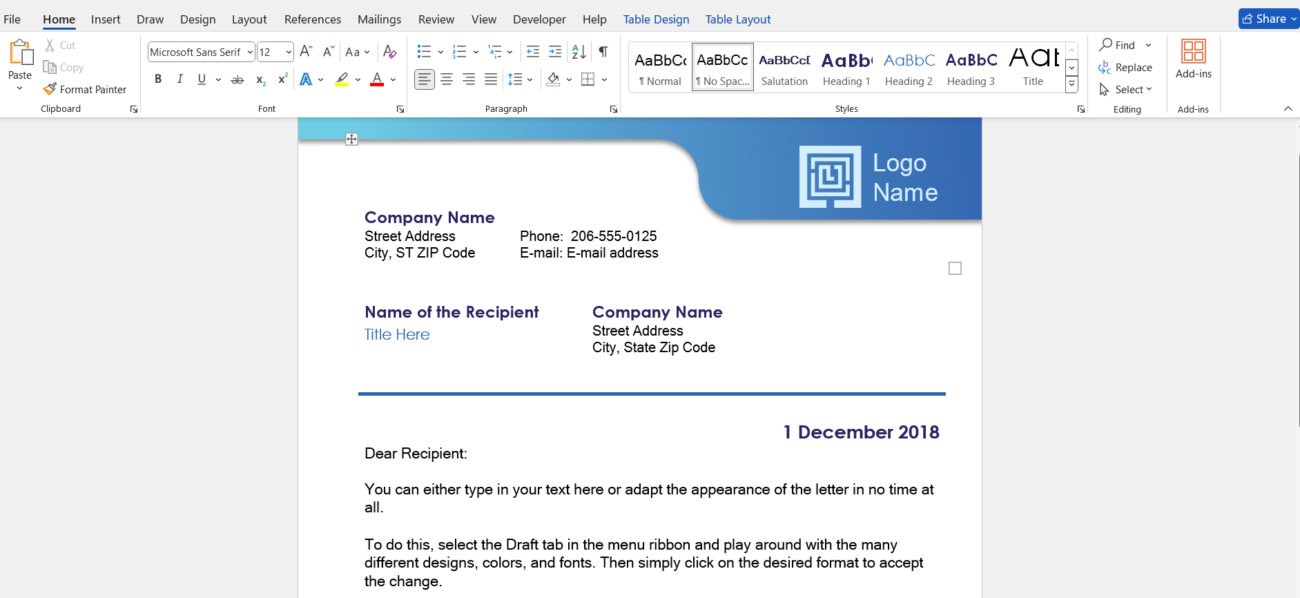
3. Use Professional Fonts and Styles
The right font can significantly impact the readability and tone of your letter. Stick to professional fonts such as Times New Roman, Arial, or Calibri, and use a font size of 10-12 points. Avoid decorative or overly casual fonts, as they can detract from the letter’s professionalism.
To adjust font and style in Word:
- Highlight the text you want to modify.
- Use the Home tab to select fonts, sizes, and styles.
- Use Bold or Italic sparingly to emphasize key points.
4. Leverage Word’s Proofing Tools
Microsoft Word’s built-in proofing tools are invaluable for ensuring your letter is error-free. Use the following features:
- Spelling and Grammar Check: Under the Review tab, use the Spelling & Grammar tool to catch typos and grammatical mistakes.
- Thesaurus: Find alternative words to enhance your vocabulary and tone by right-clicking on a word and selecting Synonyms.
- Read Aloud: Use the Read Aloud feature in the Review tab to hear your letter. This helps identify awkward phrasing or missed errors.
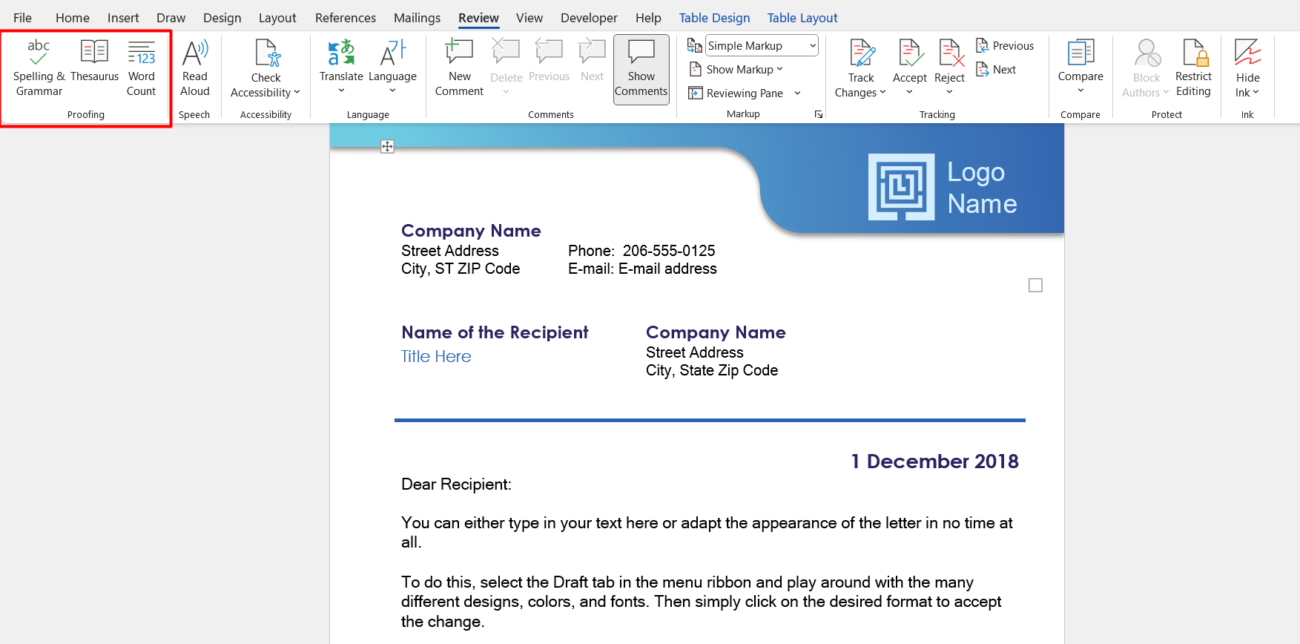
5. Add a Professional Letterhead
If your organization has a letterhead, incorporate it at the top of your Word document. To do this:
- Go to Insert > Header and choose a style.
- Add your logo, address, and contact details.
- Adjust the layout and spacing to ensure the letterhead doesn’t overcrowd the page.
A well-designed letterhead reinforces your brand and adds a professional touch to your correspondence.
6. Customize with Word’s Design Features
To make your letter stand out while maintaining professionalism, you can use Word’s design tools:
- Borders and Shading: Use these tools to create subtle dividers or highlight specific sections of the letter.
- Tables: For letters that include data, Word’s table tool can present information clearly and neatly.
- Themes: Select a consistent color scheme using Word’s themes under the Design tab. This is especially useful for aligning your letter with your brand colors.
7. Save and Export in Multiple Formats
Once your business letter is ready, Word allows you to save and export it in various formats:
- Save as Word Document: Use this format for further editing.
- Export as PDF: This ensures that the recipient sees the letter exactly as you intended, without formatting issues. Go to File > Save As and choose PDF.
- Print-Friendly Settings: If you’re mailing the letter, preview it using File > Print to check margins and alignment before printing.
Get genuine Office Keys at unbeatable low prices—secure your software today without breaking the bank!


