Are you working on a research paper, report, or any document that requires citations or additional information? Microsoft Word offers a range of options for organizing and managing footnotes and endnotes, allowing you to enhance the clarity and structure of your text. In this guide, we will explore the different options available for footnotes and endnotes in Word, empowering you to effectively incorporate references, explanations, and annotations into your writing.
Footnotes and endnotes provide a way to supplement your main text without disrupting the flow or overwhelming readers with excessive details. By using these features, you can provide additional context, credit sources, and add scholarly information, all while maintaining the readability of your document. In this comprehensive guide, we will delve into the various options and functionalities available for footnotes and endnotes in Word, enabling you to apply the most suitable format for your specific writing needs.
Step 1: Access the Footnote and Endnote Options
- In your Word document, place your cursor where you want to add a footnote or endnote.
- Click on the “References” tab in the menu bar at the top of the screen.
- Select “Insert Footnote” or “Insert Endnote” from the options in the “Footnotes” group.
- This will create a footnote or endnote at the bottom of your page.
Step 2: Customize the Look of Footnotes and Endnotes
- With the cursor inside either the footnote or endnote area, click on the “Footnote & Endnote” button in the “References” tab.
- This will bring up the “Footnote and Endnote” dialog box.
- Under the “Footnote Layout” or “Endnote Layout” section, you can choose the number format, placement, and whether you want to restart numbering at each section or page break.
- You can also choose whether you want to display the note separator line or change the formatting of the note text.
Step 3: Change Footnote or Endnote References
- In some cases, you may need to change the order or location of your footnotes or endnotes.
- To do this, place your cursor in the text where you want to change the reference point for your note.
- Right-click on the selected reference number in your primary text, and select “Insert Footnote” or “Insert Endnote.”
- This will insert a new note with the updated reference number, and the old reference will be renumbered automatically.
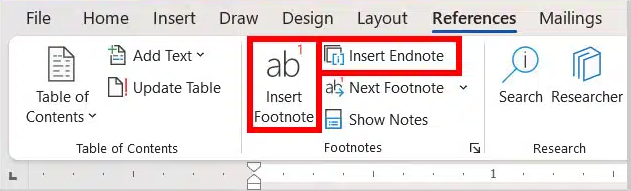
Step 4: Convert Footnotes to Endnotes and Vice Versa
- If you decide you want to change the type of note you’ve been using from footnotes to endnotes or vice versa.
- In the “Footnotes” group in the “References” tab, click on “Convert Footnotes to Endnotes” or “Convert Endnotes to Footnotes.”
- Select your preferences in the dialog box that appears, and click “OK.”
By following the steps outlined in this guide, you can easily customize the look and behavior of your notes to meet your needs.
We offer the lowest prices on Office keys on our website, ensuring affordability and value for our customers.


