Understanding the distinction between “Reply” and “Reply All” is essential for effective communication in Microsoft Outlook. When receiving an email, the “Reply” option allows you to respond directly to the sender only, keeping the conversation between you and the original sender. On the other hand, the “Reply All” function includes not only the original sender but also all other recipients of the email in your response. In this informative guide, we will delve into the nuances of “Reply” and “Reply All” in Microsoft Outlook, helping you navigate these options for clearer and more efficient communication.
Choosing between “Reply” and “Reply All” can impact the context and scope of your response in Outlook. Selecting “Reply” is suitable when you wish to reply to the sender privately or do not need to involve other recipients in the conversation. Conversely, “Reply All” should be used when your response is relevant to all recipients or when you want to keep everyone informed and involved in the discussion.
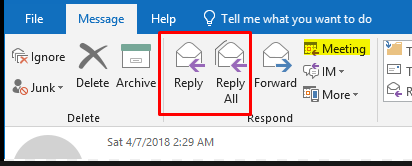
Step 1: Open Microsoft Outlook and Access Your Inbox
Launch Microsoft Outlook and navigate to your inbox by clicking on the appropriate tab or folder.
Step 2: Select an Email to Respond to
Choose the email you wish to reply to from your inbox. Open the email by double-clicking on it.
Step 3: Understand “Reply”
Click on the “Reply” button located on the top left corner of the email window. This option allows you to send a response only to the sender of the original email.
Step 4: Craft Your Response
A new email window will open with the recipient field automatically filled with the sender’s email address. Type your response in the body of the email.
Step 5: Understand “Reply All”
Alternatively, click on the “Reply All” button, also located on the top left corner of the email window. This option enables you to send a response to all the recipients listed in the original email, including the sender.
Step 6: Craft Your Response
Similar to the “Reply” option, a new email window will open with the recipient field already populated with all the email addresses found in the original email’s recipient list. Compose your response in the body of the email.
Step 7: Review and Send Your Response
Before sending your response, make sure to carefully review the email content, ensuring it is accurately addressing the intended recipients. Verify that you have chosen the appropriate option, whether it is “Reply” for just the sender or “Reply All” for all recipients. Finally, click the “Send” button to send your reply.
By following these step-by-step instructions, you can easily differentiate between “Reply” and “Reply All” in Microsoft Outlook. Utilize these email reply options wisely to ensure effective communication and avoid any unnecessary or inadvertent email exchanges.
Get the best deal on Microsoft Office with the lowest price available on our website.


