Microsoft Word offers various views to cater to different stages of the document creation and editing process. One such view is the Draft View. Understanding the purpose and benefits of Draft View can significantly enhance your productivity and focus when working on lengthy or complex documents. In this article, we’ll delve into the purpose of the Draft View in Word and how it can be a valuable tool in your word-processing toolkit.
What is Draft View?
Draft View is one of the multiple viewing modes available in Microsoft Word, designed to simplify and streamline the editing process. Unlike Print Layout View, which displays the document as it would appear when printed, Draft View focuses on text editing by minimizing distractions such as images, graphics, and complex formatting.
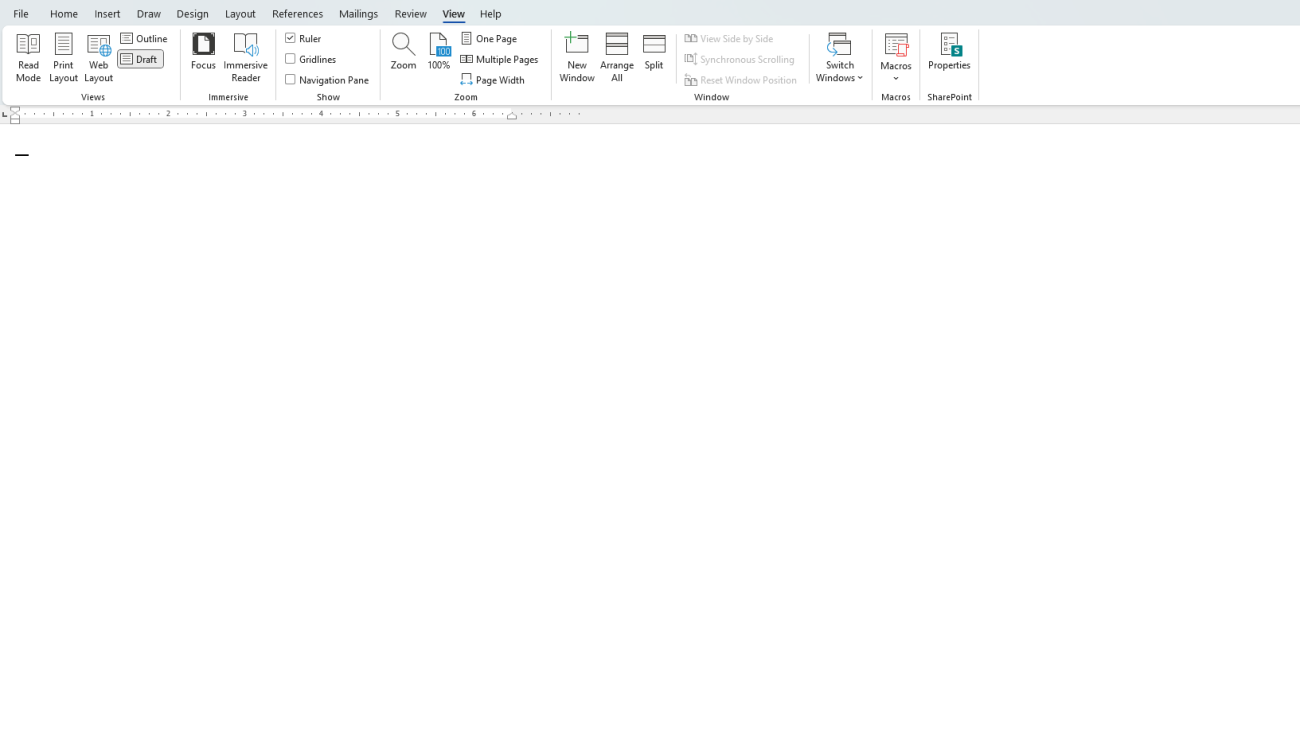
Purpose of the Draft View
- Focused Text Editing:
- Minimal Distractions: By hiding headers, footers, and some graphic elements, Draft View allows you to concentrate solely on the text. This minimalistic approach helps you stay focused on content rather than layout.
- Quick Navigation: The simplified display makes it easier to navigate through long documents, allowing for faster edits and adjustments.
- Improved Performance:
- Faster Loading Times: Draft View can significantly enhance performance, particularly for large documents. Since it renders fewer elements, Word can load and scroll through pages more swiftly.
- Efficient Document Handling: For documents with numerous pages or complex formatting, Draft View reduces lag and enhances responsiveness, making it ideal for heavy editing sessions.
- Simplified Formatting:
- Basic Layout: While in Draft View, you see a basic layout of your document. This allows you to concentrate on correcting and perfecting the text without getting bogged down by intricate formatting details.
- Consistent Styles: Editing styles and formats in Draft View ensures that text flows correctly without being disrupted by visual elements.
- Ease of Outline and Structural Editing:
- Outlining: Draft View is particularly useful when working with outlines or making structural changes to your document. You can quickly rearrange sections, headings, and paragraphs.
- Navigating Sections: Combining Draft View with the Navigation Pane enables quick jumps between different parts of the document, enhancing structural edits and ensuring document coherence.
How to Activate Draft View
Switching to Draft View in Microsoft Word is straightforward:
- Access the View Tab:
- Open your document in Word.
- Click on the
Viewtab located on the Ribbon at the top of the window.
- Select Draft View:
- In the
Viewtab, you will see several options, such as Read Mode, Print Layout, Web Layout, Outline, and Draft. - Click on
Draftin the Document Views group.
- In the
- Adjust as Needed:
- Your document will now be displayed in Draft View, focusing on text and basic formatting.
- Use other Word features as needed, such as the Navigation Pane, to make the most of the simplified interface.
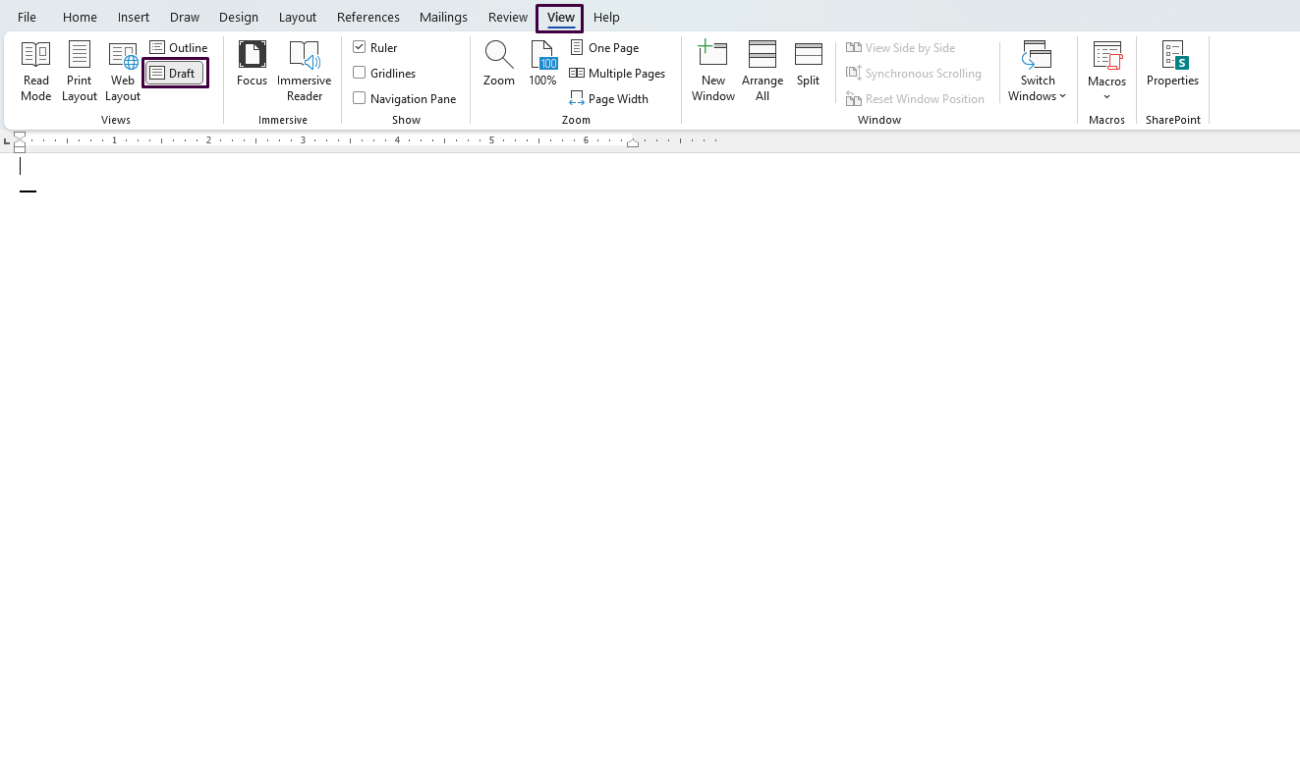
Limitations of Draft View
While Draft View offers a host of benefits, it is essential to be aware of its limitations:
- No Visual Elements: This view is not ideal for final review or formatting adjustments, as it hides many visual elements.
- Basic Formatting: Some advanced formatting and layout adjustments may not be visible, making it necessary to switch back to Print Layout for final touches.
Unlock incredible deals on Office Keys at the lowest prices available exclusively on our website!


