In Microsoft Excel, finding and replacing specific data within a spreadsheet is a common and essential task. To expedite this process, Excel offers a convenient shortcut key that allows users to quickly search and replace specific data without the need to navigate through multiple menus or dialog boxes. By utilizing this shortcut key, users can save valuable time and streamline their data editing tasks. In this guide, we will explore and explain the shortcut key to find and replace data in Excel, providing users with a valuable tool to efficiently manage their spreadsheet content.
The shortcut key to find and replace data in Excel is a powerful feature that can greatly enhance productivity. Instead of manually accessing the “Find and Replace” tool within the Excel Ribbon, the use of a keyboard shortcut provides a faster and more convenient method to accomplish this task. By pressing a combination of keys, users can easily activate the find and replace functionality, allowing them to search for specific data and replace it with their desired values.
Step 1: Open Microsoft Excel
Start by opening Microsoft Excel on your computer. Locate the Excel icon in the Start menu or search for “Excel” in the search bar.
Step 2: Open or Create a Workbook
Open the Excel workbook where you want to find and replace data. Select “File” from the top menu, choose “Open”, and browse to the file location of your workbook. Alternatively, create a new workbook.
Step 3: Select the Data Range
Choose the range of cells or data where you want to find and replace specific values. For example, select cells A1:A10 to search for values in column A.
Step 4: Activate the Find and Replace Dialog Box
To activate the Find and Replace dialog box, press the Ctrl + H shortcut key on your keyboard. This keyboard shortcut will immediately open the Find and Replace dialog box, ready for your input.
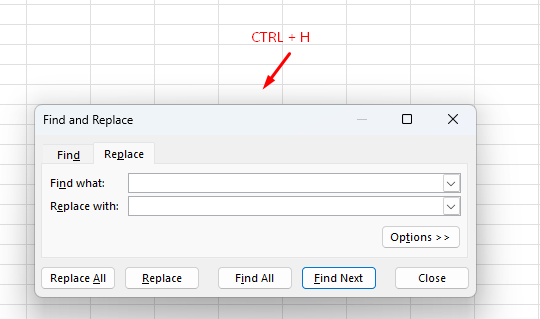
Step 5: Enter the Find and Replace Values
In the Find field, enter the value you want to find within the selected data range. In the Replace field, enter the new value you want to replace the found value with.
Step 6: Choose the Replace Options (Optional)
If you want to customize the replace options further, click on the “Options” button in the Find and Replace dialog box. Here, you can specify the search direction, match case, or choose to search within formulas.
Step 7: Perform the Find and Replace
After entering the find and replace values and choosing any desired options, click “Replace All” to replace all instances of the find value with the replace value within the selected range.
Step 8: Verify the Replaced Values
Excel will display a dialog box showing the number of replacements made. Review the replaced values to ensure they match your expectations.
Step 9: Save and Share Your Workbook
After finding and replacing data, save your Excel workbook by selecting “File”, then “Save”. You can also share your workbook with others by selecting “File”, “Share”, and following the prompts.
By following these step-by-step instructions, you can find and replace data in Excel efficiently using the shortcut key Ctrl + H. This feature saves time and effort when manipulating large datasets, allowing you to update values quickly and accurately.
Get the power of Microsoft Office at the lowest price on our website, unlocking premium productivity tools for your personal and professional needs.


