Microsoft Word is a tool that offers a range of viewing modes to fit different needs. One such mode is Read Mode, designed to provide a comfortable and distraction-free reading experience. In this blog post, we will explore what Read Mode is, how to activate it, its features, and when it can be especially useful.
What is Read Mode?
Read Mode in Microsoft Word is a viewing option specifically tailored for reading documents. It minimizes the clutter on your screen by hiding most of the ribbons and toolbars, offering a clean and simple interface. This mode is particularly beneficial when you want to focus solely on the content without being distracted by editing tools and other on-screen elements.
How to Activate Read Mode?
Activating Read Mode in Word is straightforward.
- Open your document: Start by opening the document you wish to read.
- Go to the View tab: Click on the “View” tab in the Ribbon.
- Select Read Mode: In the “Views” group, click on “Read Mode.”
Alternatively, you can quickly switch to Read Mode by clicking the book icon located at the bottom right corner of the Word window.
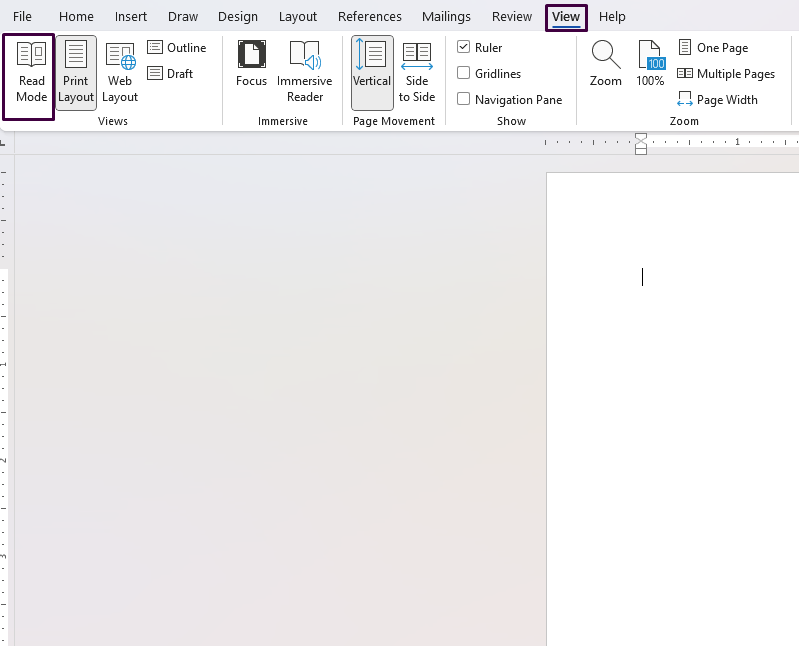
Features of Read Mode
Read Mode offers several features designed to enhance your reading experience:
1. Clean Layout
- Simplified Interface: The interface is stripped down to show only essential tools, providing a clear and uninterrupted view of the text.
- Page Layout: Documents are displayed in a book-like format, with side-by-side pages, making it easier to read lengthy texts.
2. Accessibility
- Text Resizing: You can adjust the text size to make reading more comfortable. Click on “View” > “Text Size” and choose between small, medium, or large.
- Column Layout: You can also change the column layout to single or multiple columns based on your preference.
3. Navigation Tools
- Navigation Pane: Easily navigate through your document by enabling the Navigation Pane. Click on “View” > “Navigation Pane” to see headings, pages, and search results in a convenient sidebar.
- Thumbnails: For a quick overview of the document’s pages, enable the thumbnail view by selecting “View” > “Thumbnails.”
4. Focus Tools
- Focus Mode: Temporarily magnify a specific section of text for better readability. Highlight the section, right-click, and select “Reading Tools” > “Focus Mode.”
- Adjustable Ruler: Display a ruler at the top for precise line and paragraph alignments by selecting “View” > “Ruler.”
5. Compatibility and Embedding
- Embedded Media: Watch videos and view images directly within the document without having to switch modes.
- Hyperlinks: Read Mode preserves hyperlinks, allowing you to follow links without disrupting your reading flow.
When to Use Read Mode?
1. Proofreading and Reviewing
When you need to go through your document attentively, Read Mode can help minimize distractions and provide a concise view of your work. It allows you to focus on the flow and coherence of your content without being tempted to edit simultaneously.
2. Sharing and Presenting Documents
When sharing documents with others, especially for review purposes, Read Mode presents the content in a clean and professional manner. This makes it easier for the audience to concentrate on the material presented.
3. Long Documents and Articles
For long documents like reports, ebooks, and articles, Read Mode offers a book-like reading experience that can reduce eye strain and improve comprehension.
Purchase genuine Office Keys on our website for unbeatable prices and instant delivery!


