With each new update, Microsoft continues to refine and enhance its flagship operating system, Windows 10, offering users exciting new features and improvements. The most recent update, which has generated significant buzz among users, brings a host of new features designed to streamline workflows, improve performance, and enhance security. In this article, we will explore the latest Windows 10 update and highlight the key features and improvements that users can expect to find.
The update also brings security enhancements to Windows 10, with features such as Windows Hello that embrace secure facial recognition for faster and safer logins. Microsoft Defender, the built-in antivirus software, has also been improved with enhanced protection against malware and ransomware threats. Alongside these key features, various performance optimizations and stability improvements have been incorporated, ensuring a smoother and more efficient user experience overall. Join us as we dive deeper into each of these features and explore the exciting new additions to the latest Windows 10 update.
Step 1: Open the Settings menu
Click on the Start menu, represented by the Windows icon in the bottom-left corner of your screen. From the Start menu, select the “Settings” gear icon. Alternatively, you can press the Windows key + I on your keyboard to directly open the Settings menu.
Step 2: Access the Windows Update settings
In the Settings menu, click on “Update & Security”. This will open a new window dedicated to the different Windows update settings.
Step 3: Check for updates
Within the “Update & Security” window, click on the “Check for updates” button. Windows will search for the latest updates available for your system.
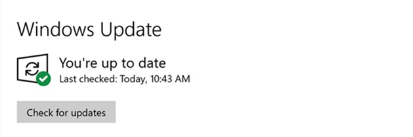
Step 4: Review the changelog
Once the search for updates is complete, click on the “View optional updates” or “View update history” link, depending on the version of Windows 10 you have.
Step 5: Explore the new features
In the optional updates or update history screen, you’ll find a list of the latest updates installed on your system. Review the description of each update to identify those that bring new features and improvements. Click on each update to get more details.
Step 6: Install the latest updates
If you find updates with new features that you want to try, click on the checkbox next to the update, then click the “Download and Install” button.
Step 7: Restart your computer (if required)
After the installation process, Windows may prompt you to restart your computer for the changes to take effect. Save any ongoing work and click on the “Restart now” button.
By following these steps, you can discover and install the latest Windows 10 updates, ensuring you have access to the newest features, enhancements, and bug fixes. Remember to regularly check for updates to stay up to date with the latest improvements in the Windows 10 operating system.
Get the best deals on genuine Windows 10 cheap keys, ensuring both affordability and authenticity for your operating system upgrade.


