Microsoft Word is an indispensable tool for academic writing, offering a wide range of features to help you create polished and professional documents. From research papers to dissertations, Word provides tools that streamline the writing process, ensure proper formatting, and improve document organization. Here’s a guide to tips and tricks that will make your academic writing experience in Word more efficient and effective.
1. Start with the Right Template
Microsoft Word offers pre-designed templates for academic documents.
- Access Templates: Open Word, click File > New, and search for templates like “Research Paper” or “Thesis.”
- Customize: Adjust fonts, margins, and spacing to meet your institution’s guidelines.
Starting with a structured template saves time and ensures consistency in your formatting.
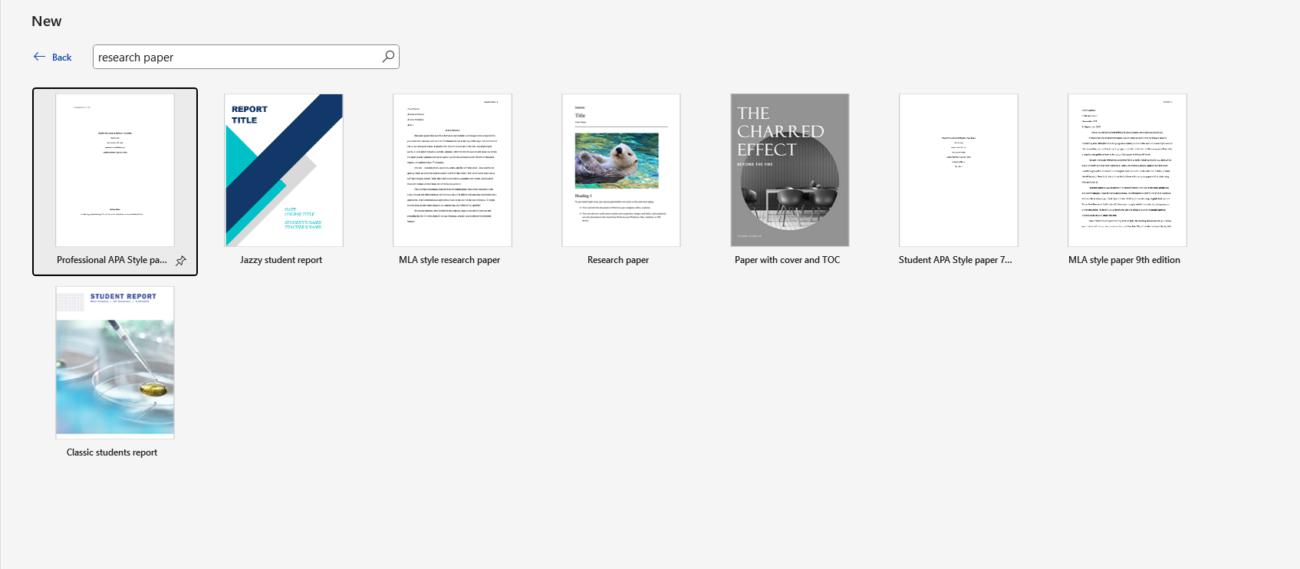
2. Use Styles for Consistent Formatting
Styles are one of Word’s most powerful tools for academic writing.
- What Are Styles? Styles are predefined sets of formatting rules for headings, body text, and more.
- How to Use Styles:
- Highlight text and navigate to the Home tab.
- Choose a style (e.g., Heading 1, Heading 2, or Normal).
- Benefits:
- Automatically generate a Table of Contents.
- Ensure consistent font size, alignment, and spacing throughout your document.
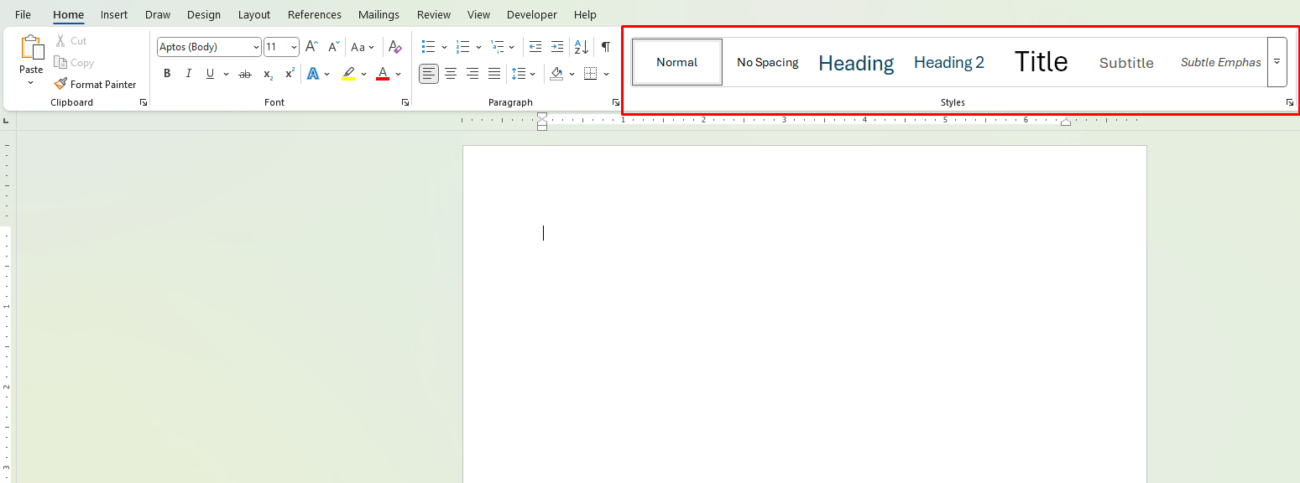
3. Master References and Citations
Academic writing requires proper citation, and Word simplifies this process:
- References Tab: Go to the References tab to manage citations, insert footnotes, or create a bibliography.
- Manage Sources:
- Click Manage Sources to add references.
- Choose a citation style (e.g., APA, MLA, Chicago).
- Insert citations directly into your text.
- Bibliography: Use the Bibliography tool to auto-generate a reference list.
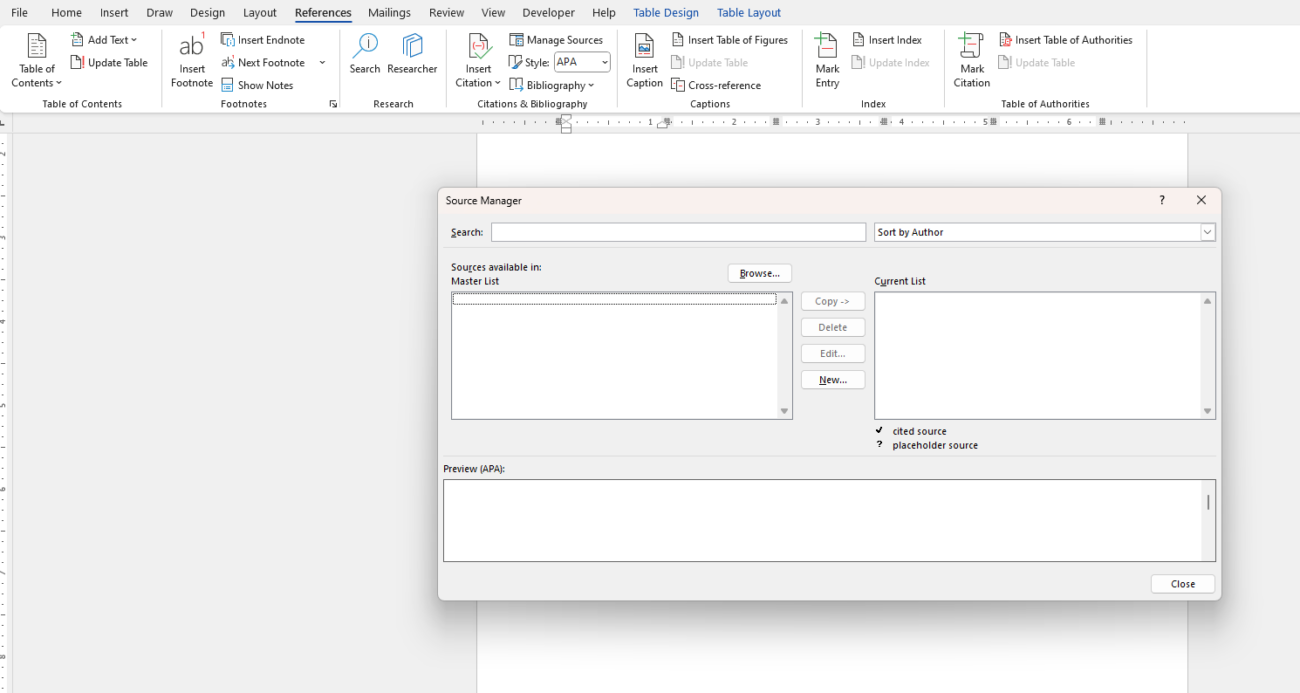
4. Create a Table of Contents Automatically
For longer academic works, a Table of Contents (TOC) is essential.
- Insert TOC:
- Apply heading styles to your titles and subtitles.
- Navigate to the References tab and click Table of Contents.
- Choose a TOC format, and Word will generate it for you.
- Update TOC: After making changes to your document, right-click the TOC and select Update Field.
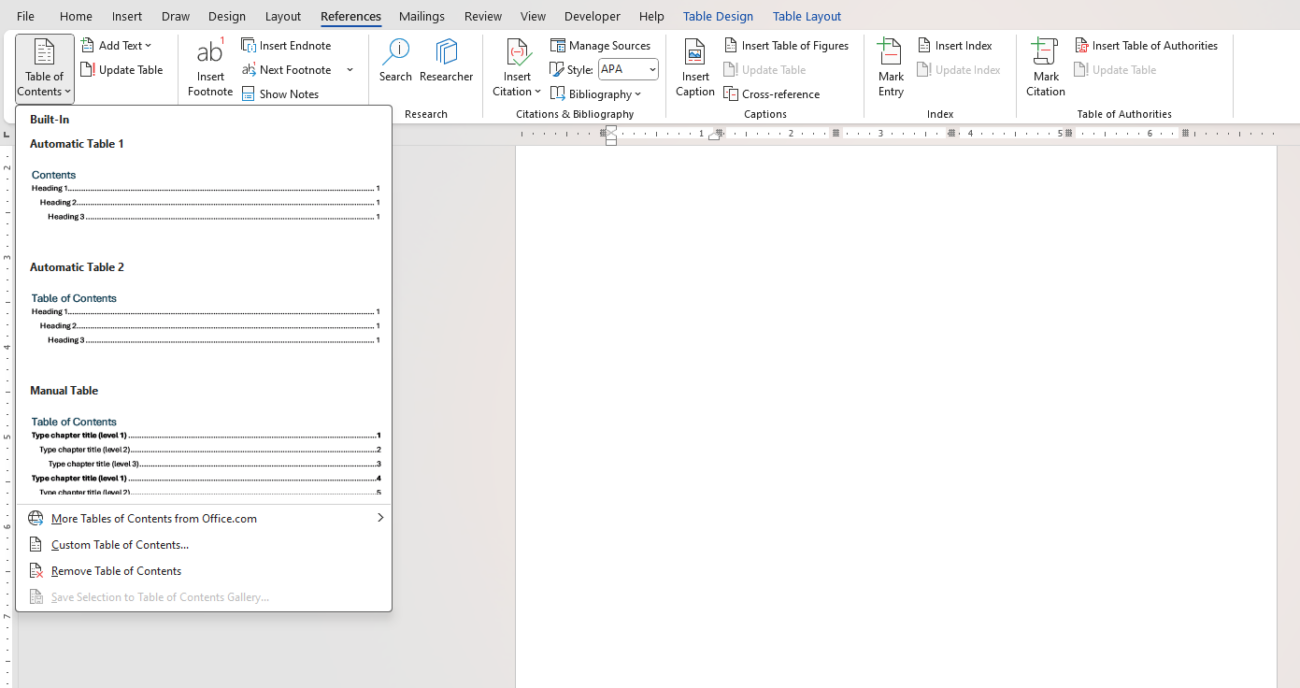
5. Use Footnotes and Endnotes
Footnotes and endnotes are vital for academic work that requires detailed references.
- Insert Footnotes:
- Place your cursor where you want the footnote number.
- Go to the References tab and click Insert Footnote.
- Customize: Adjust the numbering format and placement under Footnote Options.
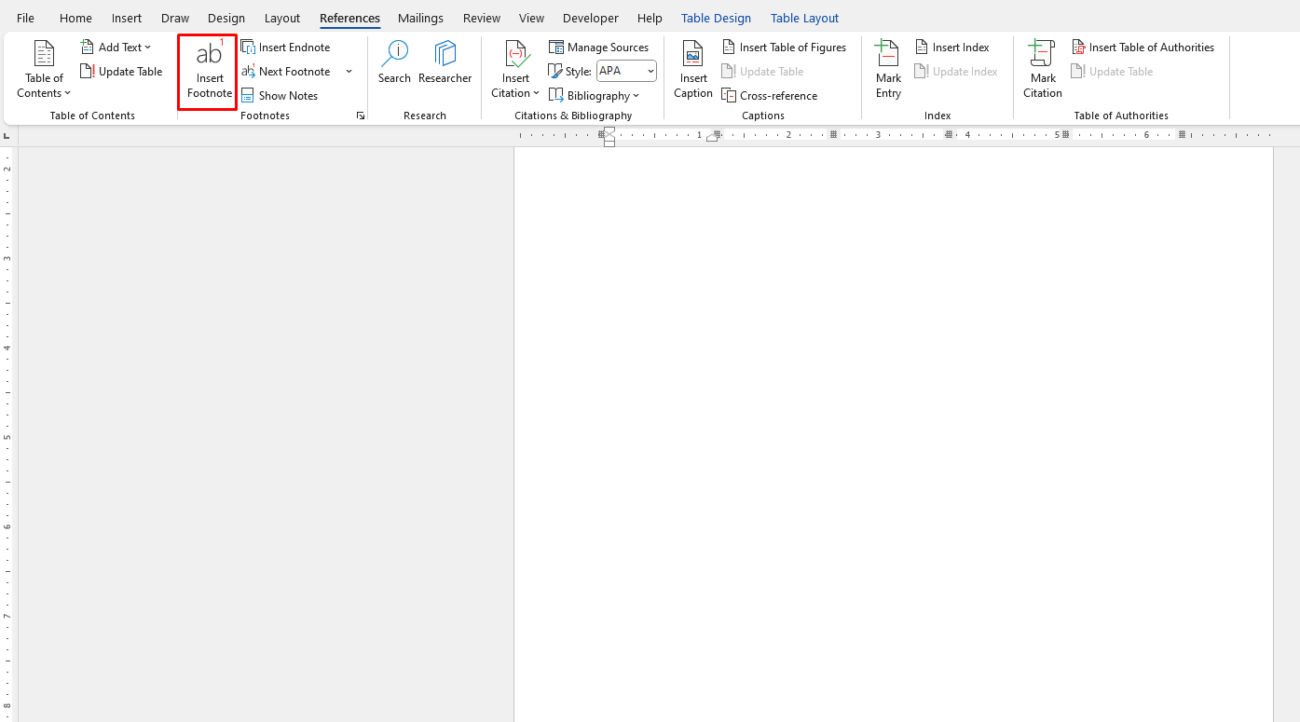
6. Leverage Track Changes for Peer Reviews
Collaboration is key in academic writing, and Word’s Track Changes feature helps you manage edits:
- Enable Track Changes: Go to the Review tab and click Track Changes.
- View Edits: Changes appear in the margins for easy review.
- Accept or Reject Changes: Use the buttons in the Review tab to manage edits.
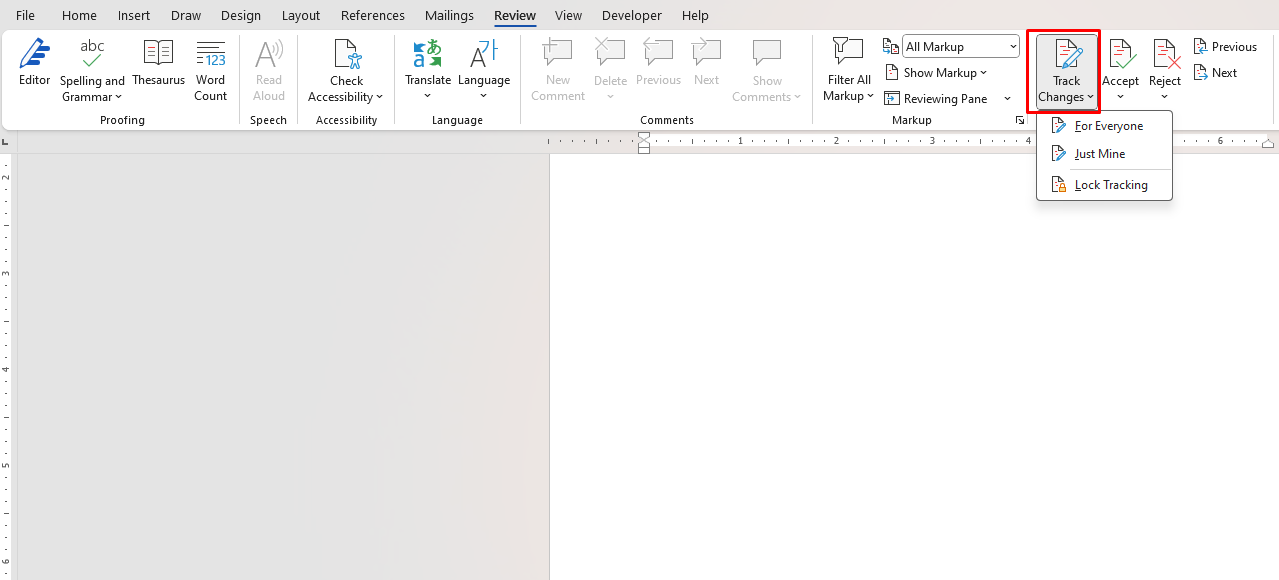
Visit our website to purchase the cheapest Office keys online and enjoy instant access to powerful productivity tools at a fraction of the cost!


