The EXP function in Excel is used to return the value of e raised to the power of a given number, which is useful for various mathematical, financial, and scientific calculations. This step-by-step guide will show you how to use the EXP function effectively, including specific commands for each step.
Step 1: Open Your Excel File
- Launch Excel: Start Microsoft Excel on your computer.
- Open a Workbook: Go to “File” > “Open” to locate and open an existing workbook or “File” > “New” to create a new workbook.
- Select Worksheet: Navigate to the worksheet where you want to use the EXP function.
Step 2: Identify or Enter the Exponent
- Locate the Exponent: Identify the cell that contains the exponent (the number to which e will be raised).
- Enter the Exponent if Needed: If the exponent isn’t already in the sheet, click on an empty cell (e.g., A1) and type the number you want to use, then press
Enter.
Step 3: Select Destination Cell for the EXP Function
- Choose the Target Cell: Click on the cell where you want the result of the EXP function to be displayed (e.g., if your exponent is in cell A1, you might use cell B1 for the EXP function).
Step 4: Enter the EXP Function
- Activate Formula Mode: Click on the target cell and type an equals sign
=to start entering a formula. - Type EXP: Begin typing
EXP(to start the EXP function. - Add Exponent Reference: Click on the cell containing the exponent (e.g., A1) or type
A1manually to reference it. - Close Parenthesis: Complete the formula by typing a closing parenthesis
). Your formula should look like this:=EXP(A1). - Press Enter: Hit
Enteron your keyboard to execute the function. The cell will now display e^A1.
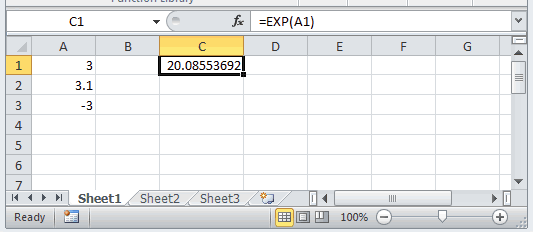
Step 5: Use the EXP Function on Multiple Cells (If Needed)
- Select the Formula Cell: Click on the cell containing the EXP function (e.g., B1).
- Drag the Fill Handle: Hover over the bottom-right corner of the cell until you see a small ‘+’ sign. Click and drag down or across to fill the formula into other cells.
- Release Mouse Button: Release the mouse button after covering the desired range. Excel will automatically update the formulas to reference the corresponding cells.
Step 6: Verify Your Results
- Review EXP Values: Check the cells where you applied the EXP function to ensure the results are as expected.
- Adjust If Necessary: If the results are not as desired, verify the original data and ensure the formula has been entered correctly.
Step 7: Save Your Workbook
- Save Your Work: Click “File” > “Save” or use the shortcut
Ctrl + Sto save your current workbook. - Save As New Version: To keep the original data intact, use “File” > “Save As” to create a new version of the workbook.
Get genuine Office Keys at the lowest prices exclusively on our website – unbeatable deals for all your software needs!


