The DSUM function in Excel is a handy tool for calculating the sum of values in a database that meet specified criteria. Let’s walk through the process of using DSUM, step-by-step.
Step 1: Understand the Syntax
Before diving in, it’s important to understand the syntax of the DSUM function:
DSUM(database, field, criteria)- database: The range of cells that makes up the list or database.
- field: Indicates which column in the database to sum. It can be the column label in quotes or a number representing the column position in the list.
- criteria: The range of cells that contains the conditions you specify.
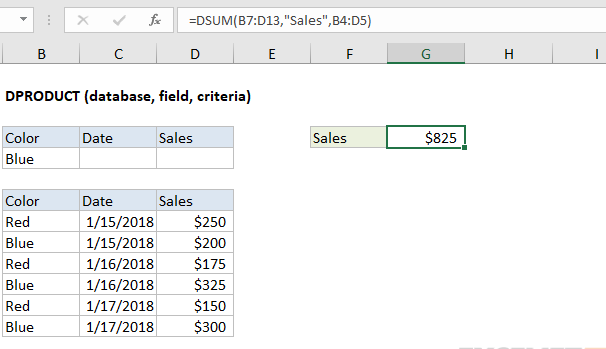
Step 2: Prepare Your Data
Make sure your data is organized in a tabular format with column headers. For example:
The DSUM function in Excel is a handy tool for calculating the sum of values in a database that meet specified criteria. Let’s walk through the process of using DSUM, step-by-step.
Step 1: Understand the Syntax
Before diving in, it’s important to understand the syntax of the DSUM function:
DSUM(database, field, criteria)- database: The range of cells that makes up the list or database.
- field: Indicates which column in the database to sum. It can be the column label in quotes or a number representing the column position in the list.
- criteria: The range of cells that contains the conditions you specify.
Step 2: Prepare Your Data
Make sure your data is organized in a tabular format with column headers. For example:
The DSUM function in Excel is a handy tool for calculating the sum of values in a database that meet specified criteria. Let’s walk through the process of using DSUM, step-by-step.
Step 1: Understand the Syntax
Before diving in, it’s important to understand the syntax of the DSUM function:
DSUM(database, field, criteria)- database: The range of cells that makes up the list or database.
- field: Indicates which column in the database to sum. It can be the column label in quotes or a number representing the column position in the list.
- criteria: The range of cells that contains the conditions you specify.
Step 2: Prepare Your Data
Make sure your data is organized in a tabular format with column headers. For example:
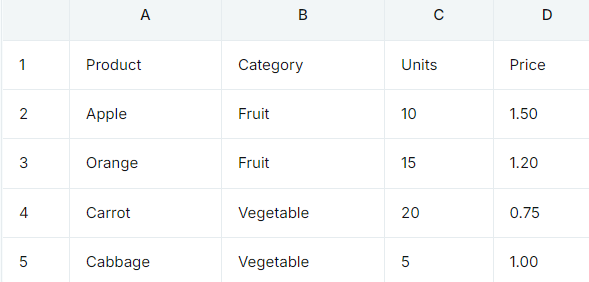
Step 3: Set Up Your Criteria
Create your criteria range somewhere in the spreadsheet. The criteria range should include at least one column label that matches a column in the database, and beneath it, the condition(s) you want to meet.
Example:
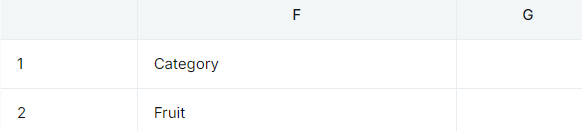
Step 4: Enter the DSUM Formula
- Select the cell where you want the sum result to appear.
- Type
=DSUM(to start the function.
Example:
To sum the “Units” of “Fruits”, you would use the following formula:
- In cell I1, type the following formula:
=DSUM(A1:D5, "Units", F1:F2)Here’s the breakdown:
- A1:D5: This is the database range.
- “Units”: This specifies the column to sum.
- F1:F2: This is the criteria range.
- Press
Enter. If done correctly, cell I1 will display25because there are 10 units of Apple and 15 units of Orange.
Step 5: Using Column Numbers for Fields
Instead of using column headers in quotes, you can use the column number. For example, the “Units” column is the third column:
=DSUM(A1:D5, 3, F1:F2)Step 6: Adding Multiple Criteria
You can add more criteria by expanding your criteria range.
Example:
To sum “Units” where the “Category” is “Fruit” and the “Price” is less than 1.50:
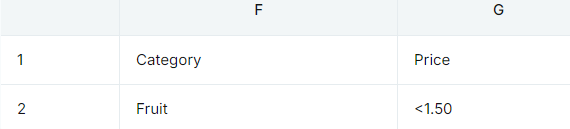
Now, the formula would be:
=DSUM(A1:D5, "Units", F1:G2)This results in 15 since only the Orange meets both criteria.
Step 7: Use Named Ranges for Clarity
For better readability, use named ranges. Select A1:D5, and name it Data_Table. Do the same for F1:G2, naming it Criteria.
Update your formula:
=DSUM(Data_Table, "Units", Criteria)This makes your formulas easier to understand and modify.
Step 8: Dynamic Criteria
To make your criteria dynamic (based on user input), enter the criteria values in cells and use those cells in your criteria range.
Example:
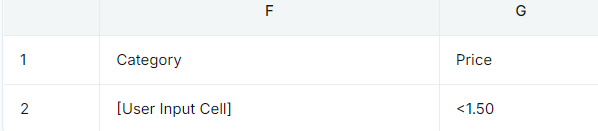
Then link the user input cell to your DSUM function.
Unlock the full potential of your productivity by purchasing genuine Office Keys from our website, ensuring you receive the best in office software solutions.


