Microsoft Word is a powerful tool for anyone who works with documents, but many people only scratch the surface of what it can do. With the right tips and tricks, you can streamline your workflow, save time, and get more out of this versatile program. Here are the top 10 time-saving tips for Microsoft Word that every user should know.
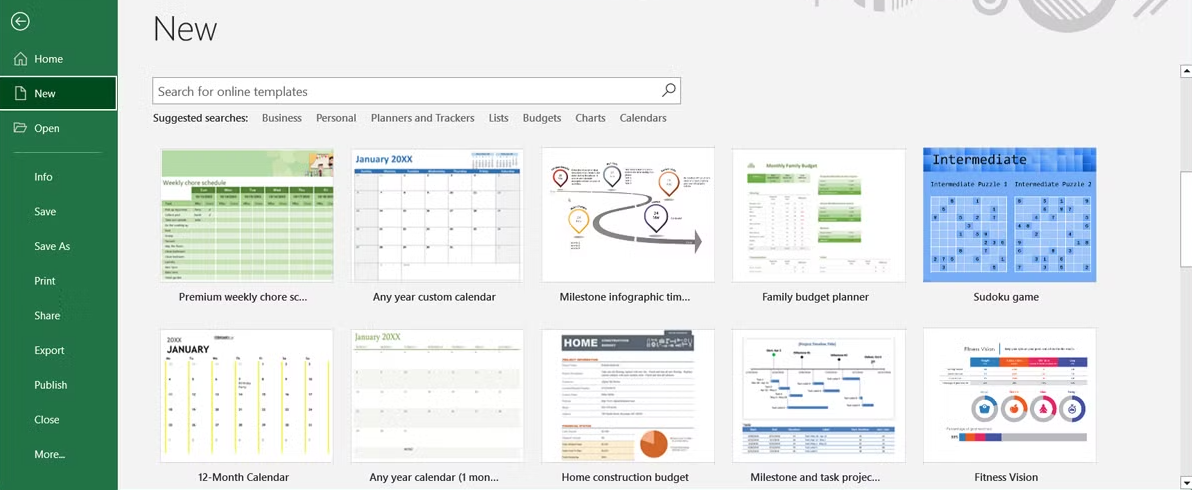
1. Master Keyboard Shortcuts
Keyboard shortcuts are essential for boosting efficiency in Word. Here are some basic shortcuts that will save you time:
- Ctrl + C: Copy
- Ctrl + V: Paste
- Ctrl + Z: Undo
- Ctrl + Y: Redo
- Ctrl + B: Bold text
- Ctrl + U: Underline text
- Ctrl + Shift + S: Apply style
For more advanced shortcuts, customize your own by navigating to File > Options > Customize Ribbon > Customize (at the bottom).
2. Use the Format Painter
If you’ve spent time formatting text—such as changing the font, size, or color—you can quickly apply those same formatting changes to other text using the Format Painter. Just:
- Highlight the text with the formatting you want to copy.
- Click the Format Painter icon in the Home tab.
- Select the text you want to apply the formatting to.
This can save considerable time compared to reformatting text manually.

3. Utilize Styles for Consistent Formatting
Consistent formatting is crucial in creating professional-looking documents. Using styles in Word allows you to apply preset formatting to headings, subheadings, and body text in a single click.
- Go to the Home tab.
- Select a style from the Styles group.
You can even create your own styles by modifying the existing ones to suit your brand or project’s specific look.
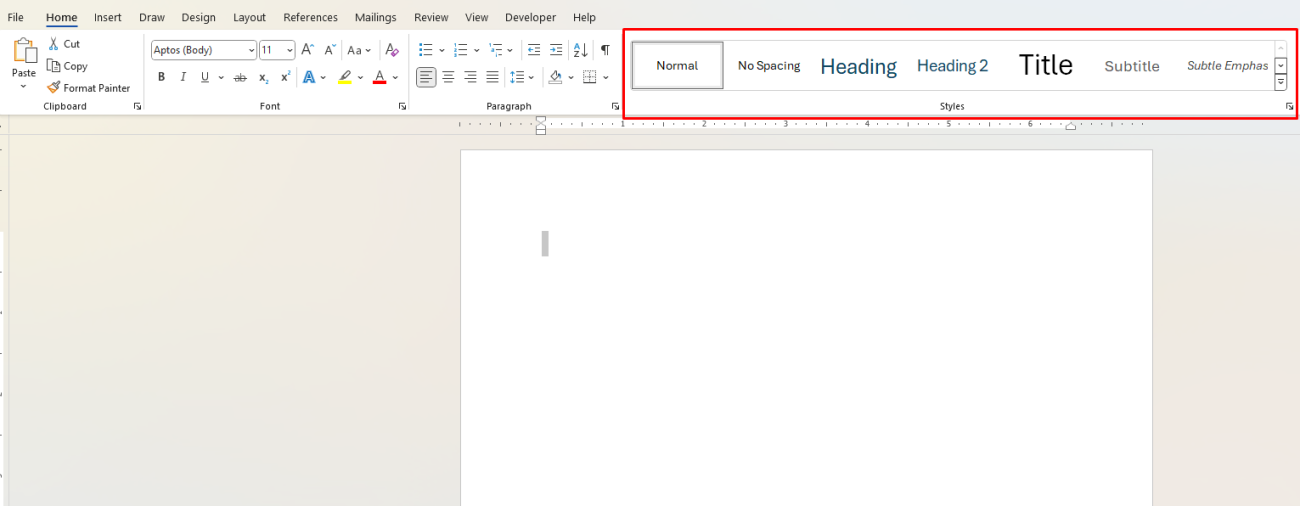
4. Automate Repetitive Text with AutoCorrect
If you frequently type long phrases or specific terms, AutoCorrect can help by automatically replacing short codes with full words or phrases.
- Go to File > Options > Proofing.
- Select AutoCorrect Options.
- In the box labeled “Replace,” type a shortcut like “/addr.”
- In the “With” box, type the full phrase or sentence.
Now, every time you type your shortcut, Word will replace it with the designated text.
5. Use Quick Parts for Reusable Text Blocks
Quick Parts let you save blocks of text and insert them into your document as needed. Ideal for email templates, standard responses, or any text you reuse regularly.
- Highlight the text you want to save.
- Go to Insert > Text > Quick Parts > Save Selection to Quick Parts Gallery.
Next time, you can insert it with a few clicks instead of retyping.
6. Take Advantage of Navigation Pane
For longer documents, the Navigation Pane is a lifesaver. It helps you jump between sections, reorganize text, and search for specific content.
- Open it by pressing Ctrl + F or by going to View > Navigation Pane.
- You’ll see a list of headings in your document, making it easy to jump to the section you need.
7. Use “Find and Replace” Wisely
“Find and Replace” is more than just a simple search tool. You can replace formatting, styles, and even special characters.
- Press Ctrl + H to open the Find and Replace dialog box.
- Type what you want to find and replace.
- Use More > Format to replace font styles, colors, and more.
This is especially useful when updating terms or formatting in a large document.
8. Simplify Text Selection Techniques
Selecting text doesn’t have to be tedious. Here are some shortcuts to make it faster:
- Double-click on a word to select it.
- Triple-click to select an entire paragraph.
- Hold down Ctrl and click anywhere within a sentence to select it.
- Press Ctrl + Shift + Arrow keys to select text incrementally.
These shortcuts streamline editing and make navigating large sections of text more efficient.
9. Customize the Quick Access Toolbar
The Quick Access Toolbar lets you keep your favorite commands within easy reach.
- Go to File > Options > Quick Access Toolbar.
- Add commands that you frequently use, like Save As or Print Preview.
Once set up, these commands will always be at the top of your screen, reducing the need to switch tabs.
10. Leverage Templates to Save Time on New Documents
Templates are a great way to start a document with a predefined format, structure, and even content.
- Go to File > New and choose from Word’s built-in templates or create your own.
- Save custom templates in File > Save As > Word Template.
Templates are ideal for documents you create repeatedly, like invoices, letters, or reports.
Unlock the full potential of Microsoft Office with genuine Office keys, providing you with lifetime access to essential productivity tools like Word, Excel, and PowerPoint—all at an affordable price.


