When it comes to creating impactful presentations in PowerPoint, the design and content formatting play a critical role in grabbing the audience’s attention. While PowerPoint itself is a powerful tool for visual storytelling, sometimes the best content comes from a combination of tools. One such tool is Microsoft Word, which offers advanced formatting options that can enhance the overall look and feel of your PowerPoint slides.
In this blog, we’ll explore how Microsoft Word’s advanced formatting features can help you organize, style, and prepare content for use in PowerPoint presentations. By mastering Word’s formatting capabilities, you can create polished, professional slides that convey your message more effectively.
1. Why Use Word for PowerPoint Content?
You might wonder why you should format your content in Word before transferring it to PowerPoint. The answer lies in Word’s robust formatting and organizational features, which can save you time and effort when creating a PowerPoint presentation. Word allows for precise text manipulation, creating well-structured documents, which you can later copy and paste into PowerPoint slides with consistent formatting.
Benefits of Using Word for PowerPoint Design:
- Precise Text Control: Word offers advanced typography options like paragraph spacing, font styles, and headings, which you can replicate in PowerPoint.
- Bullet Points and Lists: Word makes it easy to organize your ideas in bullet points, numbered lists, and multi-level lists, which can easily transfer to PowerPoint slides.
- Tables and Charts: You can use Word to format and organize complex data into tables or charts, which can then be copied into PowerPoint for visual representation.
- Content Organization: Word’s style guides, headers, footers, and multi-page layout features can help structure your presentation content before transferring it to PowerPoint.
Now let’s dive into the specific advanced formatting options in Word that can help you design better PowerPoint slides.
2. Advanced Formatting in Microsoft Word
1. Styles and Themes
Microsoft Word allows you to use built-in styles and themes to maintain consistent formatting throughout your document. Styles are predefined sets of formatting instructions (like heading fonts, font sizes, and colors) that you can apply to various parts of your document. Using styles makes it easier to organize your content in a structured way, and ensures that when you copy text into PowerPoint, it has a clean, consistent appearance.
How to Use Styles in Word:
- Highlight the text you want to format.
- In the Home tab, you’ll see a range of styles under the Styles group (Heading 1, Heading 2, Normal, etc.).
- Apply a style to your text.
- When copying the text to PowerPoint, the style formatting will transfer, creating consistent slide content.
Pro Tip: By setting up a Word document with styles, you can format headings, subheadings, and body text effectively, making it much easier to transfer structured content into PowerPoint.
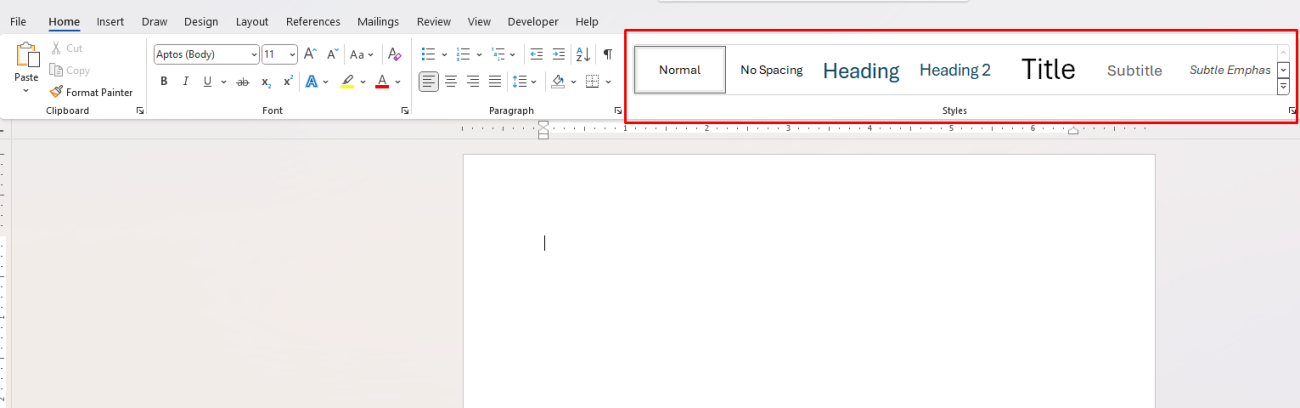
2. Tables and Lists
Tables and lists are essential for organizing complex data. In Word, you can format tables to ensure they are visually appealing and easy to read. When transferring this data into PowerPoint, the clean layout makes it easier to communicate your message without overwhelming the audience.
Formatting Tables in Word:
- Table Styles: Word offers several table styles that let you easily apply a professional design to your tables.
- Table Tools: You can adjust cell borders, shading, and text alignment in the table, making your data look more polished when pasted into PowerPoint.
- Nested Lists: PowerPoint supports multi-level lists, so if you have an outline in Word with several nested bullet points, these will transfer smoothly to PowerPoint slides.
Pro Tip: If you’re working with a lot of data, use Word’s Insert Table feature to organize your information before copying it to PowerPoint. You can even use Word’s Quick Tables templates for pre-designed layouts.
3. Paragraph Formatting
Word gives you complete control over paragraph formatting, including line spacing, indentation, and alignment. You can use this to ensure your slide content is well-organized and readable.
Key Paragraph Formatting Options:
- Line Spacing: Adjust the spacing between lines of text for better readability.
- Paragraph Alignment: Align text to the left, center, or right, depending on your slide design.
- Indentation: Indent the first line of a paragraph or create hanging indents to organize lists better.
Pro Tip: Apply a line spacing of 1.5 or double-spaced in Word to ensure the text appears less crowded when copied into PowerPoint, giving your slides a clean, open look.
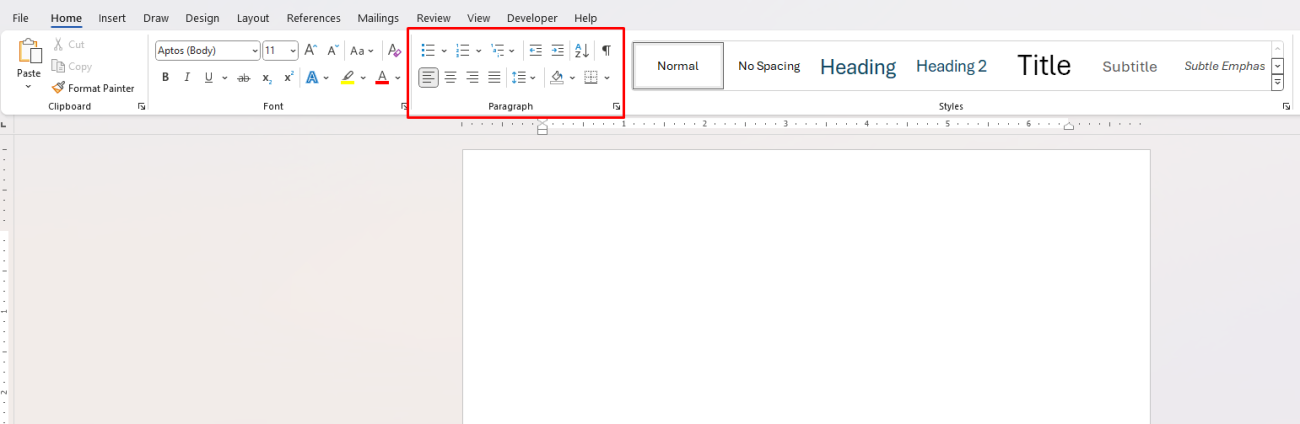
4. Text Boxes and Shapes
Word offers a range of shapes and text boxes that can be used to add emphasis or create visual hierarchy in your content. You can insert a text box or shape, adjust the size, and add text. When copied to PowerPoint, Word’s shapes and text boxes retain their formatting.
How to Use Shapes and Text Boxes in Word:
- Go to the Insert tab in Word.
- Select Text Box or Shapes.
- Insert your shape, adjust the size and style, and add text.
- Copy the shape or text box into PowerPoint.
Pro Tip: Use text boxes for titles and key points, and shapes for highlighting important sections of your presentation. Shapes like arrows or callouts can be used to emphasize specific points.
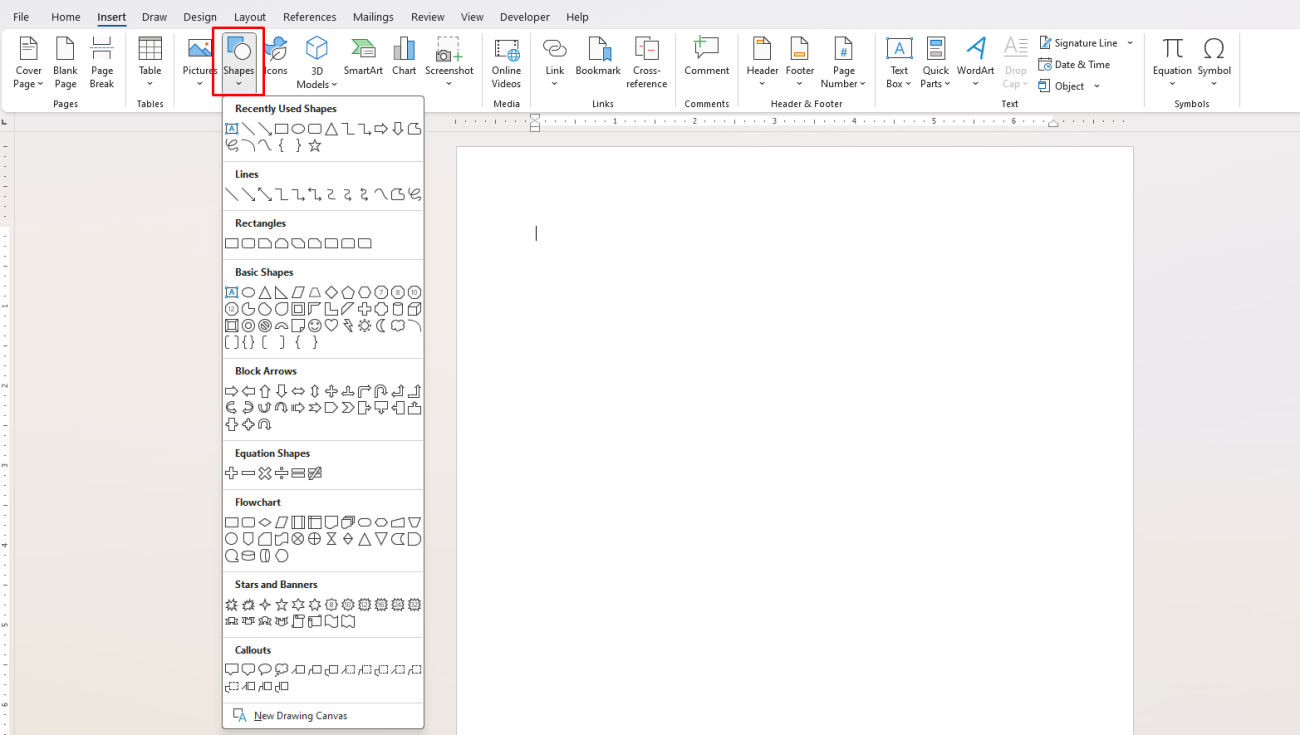
5. Header and Footer
Word’s header and footer tools are great for organizing longer documents and ensuring consistent formatting across multiple slides. You can insert page numbers, document titles, or other information that will remain constant across all slides.
How to Insert Header and Footer in Word:
- Go to the Insert tab and select Header or Footer.
- Choose a pre-designed header/footer or create your own.
- Add the desired text or page numbers.
- Copy the content to PowerPoint for a professional look.
Pro Tip: When preparing content for PowerPoint, use headers in Word for slide titles, and footers for additional information like your company name or project title.
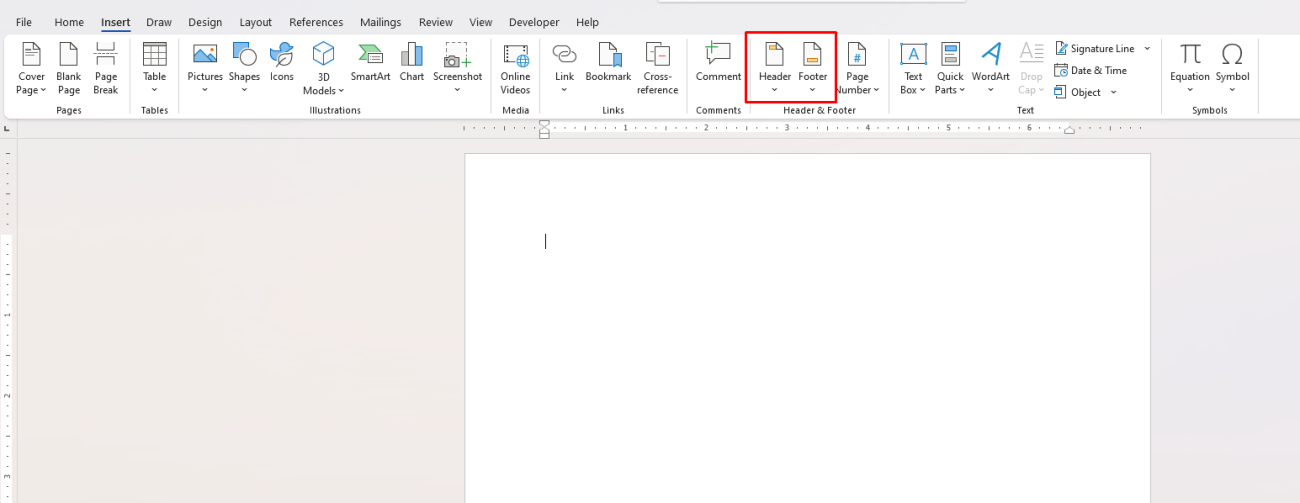
3. Transferring Word Content into PowerPoint
After formatting your content in Word, the next step is to transfer it to PowerPoint. Here are some tips to ensure a smooth transfer:
- Copy-Paste: Simply copy the formatted content from Word and paste it directly into your PowerPoint slides. The formatting (styles, bullet points, tables) will be retained.
- Use “Keep Source Formatting”: When pasting, choose the “Keep Source Formatting” option to ensure the Word formatting is preserved.
- Paste as Picture: If you want to preserve the exact layout and design, you can paste your Word content as a picture, ensuring the style and alignment stay intact.
Pro Tip: If you have long blocks of text, break them down into bullet points in Word to make it easier to present in PowerPoint. PowerPoint slides work best with concise, digestible content.
Get the cheapest Office keys available, offering genuine software at unbeatable prices for all your productivity needs.


