Customizing the system font in Windows 10 can provide a unique and personalized experience. This guide will walk you through the technical steps involved in changing the default system font on your Windows 10 computer.
Step 1: Open the Settings app
- Click on the Start button in the bottom left corner of the screen.
- Select the “Settings” gear icon from the Start menu to launch the Settings app.
Step 2: Access the Personalization settings
- Inside the Settings app, locate and click on the “Personalization” category.
Step 3: Choose the Fonts option
- On the left sidebar of the Personalization settings, click on the “Fonts” option to access font-related settings.
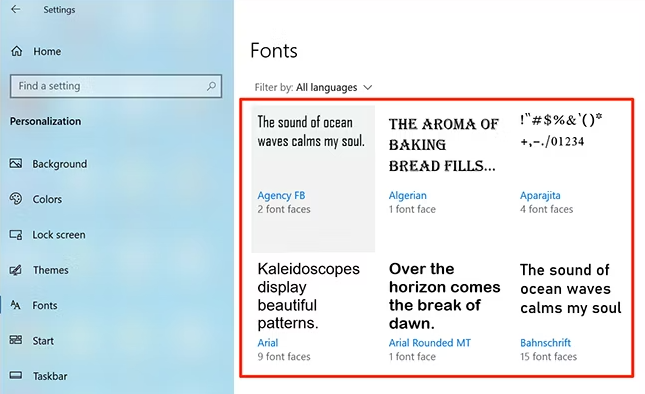
Step 4: Modify the system font
- Scroll down to the “Change Font” section, which allows you to change the system font.
- Click on the dropdown menu to view the available font options and select the desired font.
Step 5: Customize font size, boldness, and other settings (optional)
- If desired, you can further customize the font size, boldness, and other related settings available in this section.
Step 6: Save and apply the changes
- The changes made to the system font will be automatically applied as you select a new font and make adjustments.
- Close the Settings app to save the changes.
Step 7: Restart your computer (if required)
- Keep in mind that in some cases, a computer restart may be necessary for the font changes to take effect fully.
Conclusion:
Following these technical steps, you can successfully change the default system font in Windows 10. By personalizing the font, size, and other attributes, you can create a more tailored and visually appealing experience on your Windows 10 computer. Explore various fonts and styles to find the perfect fit for your desktop interface.
Unlock the full potential of your device, buy Windows 10 Pro CD Key available at the lowest price on our website.


