Microsoft Office is a popular suite of productivity software used by millions of people around the world. While Office includes support for multiple languages, the default language settings may not always match your preferences or needs. Fortunately, changing the language in Microsoft Office is a simple process, allowing you to use the applications in a language that suits you best. In this article, we will guide you through the steps of changing the language in Microsoft Office, providing tips and tricks to enhance your experience.
Changing the language in Microsoft Office can be helpful if you prefer to work in a different language or if you need to collaborate with colleagues who speak a different language. By changing the language settings, you can set the default language for your Office applications, as well as add or remove additional languages. This can help ensure that language-specific tools, spell-checkers, and other features work appropriately. We will provide you with clear and concise instructions on how to change the language in Microsoft Office, so you can start working in the language of your choice in no time.
Step 1: Open Microsoft Office Applications
- Launch any Microsoft Office application such as Word, Excel, or PowerPoint.
Step 2: Access the Options Menu
- Click on the “File” tab located in the top-left corner of the application window.
- From the dropdown menu, click on “Options.”
Step 3: Navigate to Language Settings
- In the Options menu, a new window will appear. Locate and click on the “Language” tab or the “Language Preferences” option.
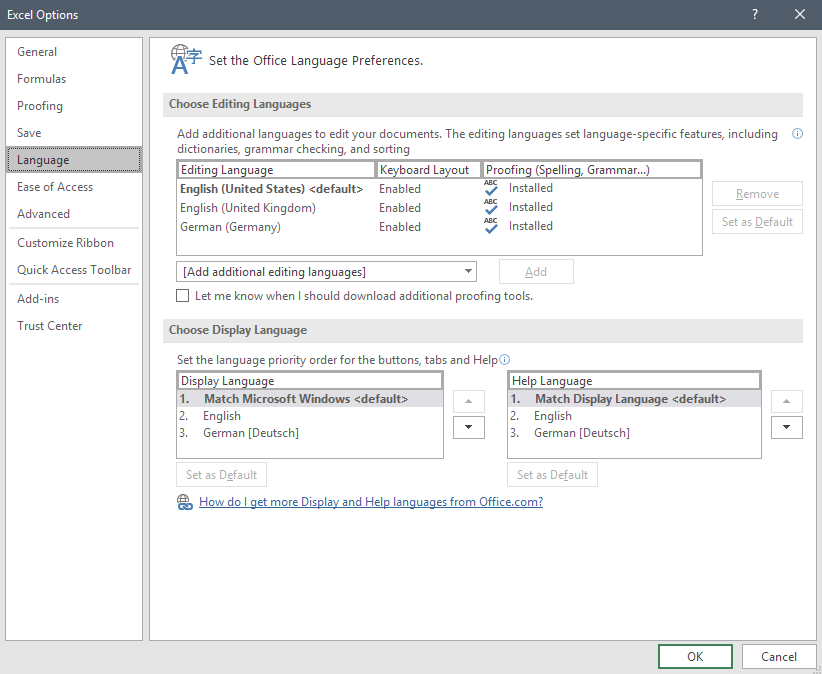
Step 4: Add New Language
- Under the “Choose Editing Languages” section, click on the “Add additional editing languages” button.
- A list of available languages will appear. Select your desired language and click on the “Add” button.
Step 5: Set New Language as Default
- Once you have added the new language, select it from the list of editing languages.
- Click on the “Set as Default” button to make the newly added language the default language for Microsoft Office.
Step 6: Change Display Language
- To change the display language of Microsoft Office, click on the “Choose Display Language” dropdown menu.
- In the list of available languages, select your preferred display language and click on “Set as Default.”
Step 7: Apply Language Changes
- After making all the necessary language selections, click “OK” or “Save” to apply the changes.
- Microsoft Office will prompt you to restart the application for the changes to take effect. Click “OK” to proceed.
Conclusion:
Changing the language in Microsoft Office is a straightforward process that allows you to work in a language of your choice. By following these step-by-step instructions, you can easily modify the language settings and begin using Microsoft Office in your preferred language. Enjoy a seamless multilingual experience with Microsoft Office.
Unlock the full potential of Microsoft Office at an unbeatable price, providing value and productivity to users with budget-friendly solutions.


