Inserting a text box in PowerPoint allows you to add additional text or content to your slide in a customizable and visually appealing manner. Text boxes can be used to highlight key points, provide additional information, or create captions for images or graphics. In this guide, we will walk you through the step-by-step process of inserting a text box in PowerPoint, enabling you to enhance your presentations with clear and impactful text elements.
PowerPoint offers a user-friendly interface with a wide variety of options for inserting and customizing text boxes. Our guide will cover the basic method of inserting a text box, including choosing the appropriate location on your slide and adjusting the size and position of the box. We will also explore advanced features such as formatting options, adding effects, and aligning text within the box. Additionally, we will provide tips on using text boxes effectively to create visually appealing slides that capture your audience’s attention. By following our guide, you will have the knowledge and skills to confidently insert text boxes in PowerPoint, allowing you to create professional and engaging presentations.
Step 1: Open PowerPoint and Select Slide
- Launch Microsoft PowerPoint and open the presentation where you want to insert a text box.
- Select the specific slide where you want the text box to appear.
Step 2: Access the Insert Tab
- Click on the “Insert” tab in the top menu bar. This tab contains the options to insert various elements into your slide.
Step 3: Insert a Text Box
- In the “Text” group, click on the “Text Box” button.
- Your cursor will change to a crosshair shape. Click and drag on the slide to create a text box.
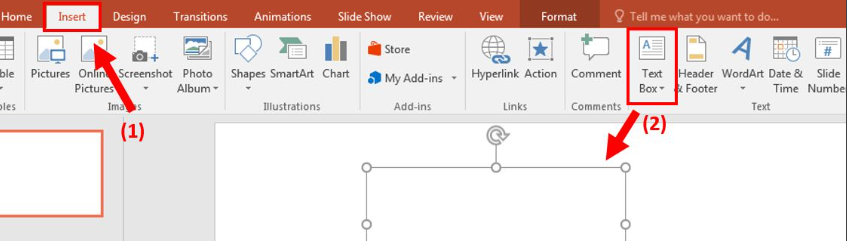
Step 4: Enter Text
- With the text box created, you can start typing your desired text directly into the box.
- Alternatively, you can copy and paste text from another source into the text box.
Step 5: Format Text
- To format the text in your text box, select the text by clicking and dragging over it.
- Use the formatting options in the “Home” tab to change font styles, sizes, colors, alignment, and more.
Step 6: Customize the Text Box
- To further customize the appearance of the text box, select the box itself by clicking on its border.
- Use the options in the “Drawing Tools” tab to adjust the shape, size, color, transparency, and border of the text box.
Step 7: Move and Resize
- If needed, you can move or resize the text box by clicking and dragging it to a new position on the slide.
- To resize the text box, click and drag one of the corner handles.
Step 8: Arrange and Layer
- You can arrange and layer objects on your slide, including the text box.
- To change the order of objects, right-click on the text box and choose “Bring to Front”, “Send to Back”, or another appropriate option.
Step 9: Duplicate or Delete
- To duplicate the text box, select it and press “Ctrl” + “D” or use the “Duplicate” option in the right-click menu.
- To delete the text box, select it and press the “Delete” key or use the “Delete” option in the right-click menu.
By following these step-by-step instructions, you can easily insert and customize text boxes in PowerPoint presentations. Text boxes provide flexibility and control over the positioning and formatting of your text, enhancing the visual appeal and impact of your slides.


