Aligning and distributing objects on a PowerPoint slide is essential for creating visually appealing and well-organized presentations. Whether you need to line up text boxes, images, or shapes, knowing how to align and distribute objects allows you to achieve a polished and professional layout. This guide will provide you with a step-by-step tutorial on how to align and distribute objects on a PowerPoint slide, enabling you to create visually balanced and consistent presentations.
PowerPoint offers a range of alignment tools that make it easy to precisely position objects on a slide. We will explore how to use the alignment options to align objects horizontally or vertically, evenly distribute objects along a line, and center objects within a slide. Our guide will also cover how to align objects based on their edges or centers, and how to align objects relative to each other or to the slide itself.
Step 1: Open PowerPoint and select a slide:
- Launch PowerPoint and open the presentation containing the slide on which you want to align and distribute objects.
- If you don’t have a presentation yet, create a new one by selecting “New Presentation” from the “File” menu.
Step 2: Select the objects you want to align:
- Click on the first object you want to align, then hold the “Shift” key and click on the other objects to select multiple objects.
- All the selected objects will be highlighted.
Step 3: Access the alignment and distribution options:
- With the objects selected, navigate to the “Format” tab in the ribbon at the top of the PowerPoint window.
- Within the “Arrange” group, you will find various alignment and distribution options.
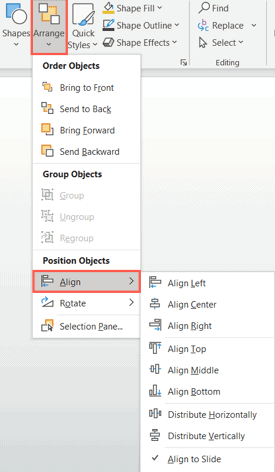
Step 4: Align objects horizontally or vertically:
- To align the selected objects horizontally, click on the desired alignment option such as “Align Center” or “Align Middle” within the “Arrange” group.
- To align the objects vertically, select options like “Align Top” or “Align Bottom.”
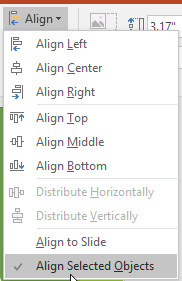
Step 5: Distribute objects evenly:
- If you want to distribute the selected objects evenly along a horizontal or vertical axis, click on the “Distribute Horizontally” or “Distribute Vertically” option respectively.
- This will arrange the objects with equal spacing between them.
Step 6: Fine-tune alignment using the alignment guides:
- PowerPoint provides alignment guides to help you fine-tune the placement of objects.
- When moving an object, dotted lines will appear to indicate alignment with other objects or slide elements.
- Align the object with the desired guide to ensure precise alignment.
Step 7 (Optional): Group objects for easy alignment:
- If you have multiple objects that you want to align together, select all the objects as described in Step 2.
- Right-click on any of the selected objects and choose “Group” from the context menu.
- The objects will be grouped, allowing you to align and distribute them as a single unit.
Step 8: Preview and adjust as needed:
- After aligning and distributing the objects, take a moment to review the slide layout.
- If any adjustments are necessary, repeat the previous steps to realign or redistribute the objects.
By following the step-by-step instructions provided in this guide, you can easily align objects horizontally or vertically, distribute them evenly, fine-tune alignment using guides, and even group objects for more convenient alignment.
Shop now on our website for the best prices on Microsoft Office and boost your productivity today!


