Outlook’s default email signature can be a missed opportunity to establish branding and make a lasting impression on your recipients. Customizing your email signature can help you stand out from the crowd and communicate your professionalism, branding, or personal style. This guide will provide you with a step-by-step tutorial on how to change the default email signature in Outlook, allowing you to create a unique and personalized email signature to enhance your emails.
Outlook makes it easy to create and customize an email signature that reflects your brand or personal style. We will explore the process of creating a new email signature, formatting and customizing the signature’s fonts, colors, and style, and adding images or logos to your signature. Our guide will also cover how to set your new signature as the default for new emails, reply emails, or forwarded emails.
Step 1: Open Outlook and access the settings:
- Launch Outlook and navigate to the “File” tab located in the top-left corner of the Outlook window.
- Click on “Options” to access the settings for your Outlook account.
Step 2: Locate the email signature settings:
- In the “Options” menu, find and select “Mail” or “Mail Settings” from the left-hand sidebar.
- This will open the settings specific to email management.
Step 3: Create a new email signature:
- In the “Mail” settings, find the “Signatures” button and click on it.
- This will open the “Signature and Stationery” window, where you can manage your email signatures.
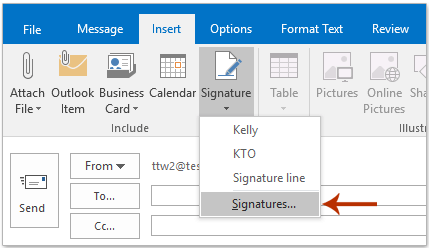
Step 4: Edit or create a signature:
- In the “Signature and Stationery” window, click on the “New” button to create a new signature.
- Enter a name for your signature and click “OK.”
- Alternatively, select an existing signature and click on the “Edit” button to modify it.
Step 5: Customize your email signature:
- In the signature editor, use the toolbar at the top to format your signature text.
- Add your name, contact information, job title, and any other relevant details.
- You can also add images or corporate logos to your signature using the toolbar options.
Step 6: Set your default signature:
- If you have multiple signatures, use the drop-down menus in the “New Messages” and “Replies/Forwards” sections to specify which signature to use by default.
- You can choose the same signature for all messages or different ones for new messages and replies/forwards.
Step 7: Apply the changes:
- Once you have finished customizing your email signature, click “OK” to save your changes and close the “Signature and Stationery” window.
- The new signature will now be set as your default signature in Outlook.
Step 8: Compose a new email to test the new signature:
- Open a new email message in Outlook to see the changes in action.
- Your new default email signature should automatically appear at the end of the email body.
By following the step-by-step instructions provided in this guide, you can easily access the email signature settings in Outlook, create a new signature, customize it to your preferences, and set it as your default signature.
Shop now on our website for the best prices on Microsoft Office and boost your productivity today!

