We’ve all been there – that sinking feeling after realizing we’ve sent an email with a mistake or to the wrong recipient. Fortunately, Outlook offers a helpful feature that allows you to recall or undo a sent email, giving you a chance to correct any errors or prevent unintended recipients from seeing the message. This guide will provide you with a step-by-step tutorial on how to recall or undo a sent email in Outlook, helping you regain control over your email communication.
Recalling or undoing a sent email in Outlook can save you from potentially embarrassing or problematic situations. We will explore the process of recalling an email, which allows you to retrieve a message from the recipient’s mailbox before they can read it. Additionally, we will cover how to use the “Undo Send” feature to cancel the sending of an email within a designated timeframe after clicking the send button.
Step 1: Open Outlook and access the “Sent Items” folder:
- Launch Outlook and navigate to the “Mail” section.
- Locate and click on the “Sent Items” folder to view your sent emails.
Step 2: Open the email you want to recall:
- Scroll through the “Sent Items” folder and find the email you want to recall.
- Double-click on the email to open it in a separate window for editing.
Step 3: Navigate to the “Actions” menu:
- With the email open, locate the “Actions” tab in the top toolbar.
- Click on the “Actions” tab to reveal the available options.
Step 4: Recall the sent email:
- In the “Actions” menu, click on “Recall This Message.”
- A dialog box will appear with options to recall the message or delete unread copies.
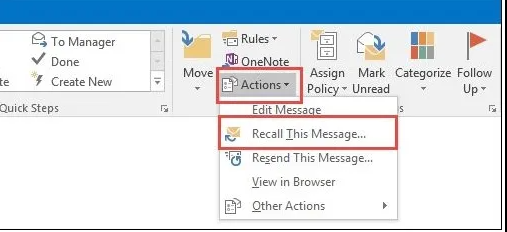
Step 5: Choose the recall options:
- In the recall dialog box, select the appropriate option:
- “Delete unread copies of this message“: This will delete the email from the recipients’ inboxes.
- “Delete unread copies and replace with a new message“: This will delete the email and allow you to compose a new one in its place.
- Choose the desired option and click “OK” to proceed.
Step 6: Confirm the recall request:
- Outlook will notify you whether the recall was successful or not.
- If the email couldn’t be recalled, it may already have been opened or moved to a different folder.
Step 7: Compose a replacement email (if applicable):
- If you chose the option to replace the recalled email with a new message, compose the replacement email.
- Ensure that the new email is error-free and addressed to the correct recipients.
Step 8: Send the replacement email (if applicable):
- Once the replacement email is ready, click on the “Send” button to send it to the intended recipients.
- Double-check that the replacement email is sent successfully.
By following the step-by-step instructions in this guide, you can easily access the “Sent Items” folder, recall the email, and choose whether to delete it or send a replacement.
Shop now on our website for the best prices on Microsoft Office and boost your productivity today!


