In the world of email management, staying organized is key to efficiently handling your inbox. Microsoft Outlook offers a valuable feature called “Favorites,” allowing you to mark specific folders for quick and easy access. By adding folders to your Favorites list, you can effortlessly navigate to important folders with just a few clicks. In this step-by-step guide, we will explore the process of adding a folder to Favorites in Microsoft Outlook, empowering you to streamline your email management and boost your productivity.
Managing numerous email folders can sometimes feel overwhelming and time-consuming. However, with the “Favorites” feature in Microsoft Outlook, you can take control of your inbox and prioritize essential folders. By following the simple steps outlined in this guide, you will learn how to add folders to your Favorites list, ensuring instant access to frequently used folders and saving valuable time. With Microsoft Outlook’s Favorites feature, managing your email becomes a breeze, allowing you to stay organized and focused on what matters most. Get ready to enhance your email productivity as we delve into the process of adding a folder to Favorites in Microsoft Outlook.
Step 1: Launch Microsoft Outlook
Open the Microsoft Outlook application on your computer. Ensure that you are logged in to your email account.
Step 2: Navigate to the Folder Pane
Locate the folder pane on the left-hand side of the Outlook window. This pane displays all your email folders.
Step 3: Right-Click on the Folder
In the folder pane, find the folder that you want to add to your Favorites. Right-click on the folder to open a context menu.
Step 4: Select “Add to Favorites”
From the context menu, hover over the “Add to Favorites” option. A submenu will appear with additional options.
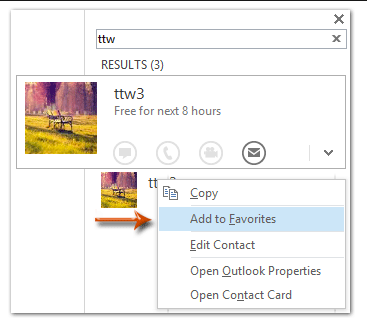
Step 5: Choose “Add to Favorites”
In the submenu, click on the “Add to Favorites” option. This will add the selected folder to your Favorites list.
Step 6: Access the Favorites List
To access your Favorites list, locate the “Favorites” section in the folder pane. It is usually positioned above the regular list of folders.
Step 7: Rearrange the Favorites List (Optional)
If desired, you can rearrange the order of the folders in your Favorites list by dragging and dropping them to the desired position.
With this simple process, you can ensure quick access to frequently used folders, streamlining your email management and saving valuable time. Start leveraging the power of Favorites in Outlook today and experience the convenience of accessing important folders with just a few clicks!
Note: The steps provided may vary slightly depending on the version of Microsoft Outlook you are using.
Get Office Key at the lowest price possible and unlock the full potential of productivity on our website.

