Exporting contacts from Microsoft Outlook is a crucial task for various reasons, such as creating backups, sharing contacts with colleagues, or migrating them to another email account. Whether you want to safeguard your valuable contact information or streamline your contact management processes, knowing how to export contacts in Microsoft Outlook is essential. In this comprehensive guide, we will walk you through each step of the process, ensuring a smooth and hassle-free experience.
Managing a large number of contacts can be overwhelming, and losing them would be detrimental. Fortunately, Outlook provides a simple and efficient way to export your contacts, allowing you to create backups and maintain control over your valuable contact database. By following the step-by-step instructions outlined in this guide, you will gain the necessary skills to export your contacts with confidence. Whether you’re a professional looking to migrate contacts or an individual concerned about data loss, mastering the art of exporting contacts in Microsoft Outlook is a valuable skill that will benefit you in various scenarios. Let’s dive into this guide and discover how you can export contacts in Microsoft Outlook with ease and efficiency.
Step 1: Launch Microsoft Outlook
Open the Microsoft Outlook application on your computer and log in to your email account.
Step 2: Access the Contacts Section
Navigate to the “Contacts” tab located at the bottom left corner of the Outlook window. Click on it to view your list of contacts.
Step 3: Select Contacts to Export
Choose the contacts you want to export by holding down the “Ctrl” key and clicking on each contact. For selecting all contacts, press “Ctrl + A.”
Step 4: Click on the “File” Tab
At the top left corner of the Outlook window, click on the “File” tab to access the File menu.
Step 5: Choose “Open & Export” and “Import/Export”
In the File menu, select “Open & Export” followed by “Import/Export.” This will open the Import and Export Wizard.
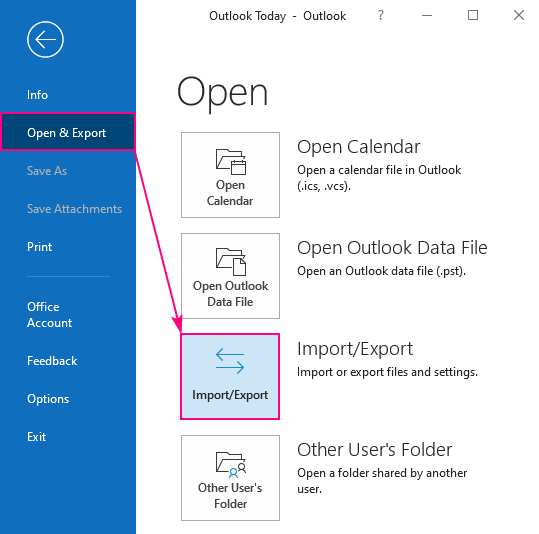
Step 6: Select “Export to a File”
Within the Import and Export Wizard, choose the “Export to a file” option and click “Next.”
Step 7: Choose the File Type
Select the file type into which you want to export the contacts. For example, choose “Comma Separated Values” (CSV) to export to a CSV file.
Step 8: Select Contacts to Export
Choose the folder containing the contacts you want to export. If you’re exporting the entire contact list, select the main “Contacts” folder.
Step 9: Specify the Destination
Choose the destination folder where you want to save the exported contacts file. Click “Next” after selecting the destination.
Step 10: Complete the Export Process
Review the export settings and click “Finish” to start exporting your selected contacts. Once the process is complete, you will have a backup of your contacts saved in the specified location.
By following these detailed steps, you can ensure that your valuable contact information is safely backed up and easily accessible for future use.
Get Office Key at the lowest price possible and unlock the full potential of productivity on our website.


