In the fast-paced world of meetings, lectures, and interviews, capturing all the important information can be quite challenging. Luckily, Microsoft OneNote offers a convenient solution with its audio recording feature. By seamlessly integrating audio with your notes, OneNote enables you to capture every detail and enhance the depth of your note-taking experience. In this step-by-step guide, we will explore the process of recording audio in Microsoft OneNote, empowering you to effortlessly document crucial moments and never miss a beat.
Whether you are a student trying to capture a lecture, a professional attending meetings, or an interviewer gathering insights, the ability to record audio alongside your notes can be tremendously beneficial. With Microsoft OneNote, you can easily activate the audio recording feature and start capturing audio in no time. By following the steps outlined in this guide, you will gain the skills necessary to integrate audio recordings seamlessly into your notes and elevate your note-taking to a new level of efficiency and effectiveness. Get ready to unlock the power of audio recording in Microsoft OneNote and revolutionize your approach to capturing and organizing information.
Step 1: Open OneNote
Launch the Microsoft OneNote application on your computer or open the OneNote app on your mobile device.
Step 2: Create or Open a Note
Choose whether you want to create a new note or open an existing one where you want to record audio. If creating a new note, give it a title and begin adding any relevant text or images.
Step 3: Locate the Audio Recording Feature
In OneNote, navigate to the section or page where you want to insert the audio recording. Look for the “Insert” tab in the menu bar at the top of the screen.
Step 4: Start Recording
In the “Insert” tab, locate the “Audio” button and click on it. This will activate the audio recording feature.
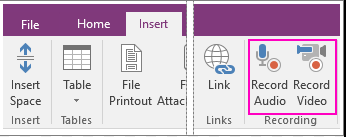
Step 5: Control the Recording
Once the audio recording feature is activated, you will see a small control panel with buttons to start, pause, and stop the recording. Click on the “Start Recording” button to commence.
Step 6: Embed Audio in Your Note
While recording, OneNote will create a new audio note container that displays the audio waveform. Position this container in your note wherever you want it to be placed.
Step 7: Stop Recording and Save
When you have finished recording, click on the “Stop Recording” button in the control panel. OneNote will prompt you to save the audio recording. Choose a location to save the audio file on your device or in the cloud.
By incorporating audio recordings into your notes, you can capture valuable information beyond written text.
Get Office Key at the lowest price possible and unlock the full potential of productivity on our website.

