Taking notes is an essential part of our personal and professional lives, and having the ability to format text can significantly enhance the readability and organization of our notes. Microsoft OneNote, a versatile note-taking application, offers a wide range of text formatting options to help you create polished and professional-looking notes. In this step-by-step guide, we will explore the various techniques and commands you can use to format text in Microsoft OneNote, enabling you to take your note-taking to the next level.
With the ability to apply basic formatting, change font styles and sizes, adjust text colors and highlighting, align and indent text, and create bulleted or numbered lists, OneNote empowers you to customize and present your thoughts with clarity and precision. Whether you’re a student looking to organize your study notes, a professional aiming to create well-structured meeting minutes, or simply someone who values neat and visually appealing notes, the formatting capabilities of OneNote will guide you towards creating notes that are both pleasing to the eye and easy to digest. Let’s delve into this comprehensive guide and uncover the secrets of formatting text in Microsoft OneNote!
Step 1: Open OneNote
Launch the Microsoft OneNote application on your computer or open the OneNote app on your mobile device.
Step 2: Select the Text
Choose the text you want to format. You can either select existing text within a note or create a new note and start typing.
Step 3: Apply Basic Formatting
To apply basic text formatting such as bold, italic, or underline, follow these steps:
- Highlight the text you want to format.
- Right-click on the selected text to open the context menu.
- From the menu, choose the desired formatting option, such as “Bold,” “Italic,” or “Underline.”
Step 4: Change Font Style and Size
To change the font style and size of your text:
- Select the text you want to modify.
- Go to the “Home” tab in the menu bar.
- Locate the “Font” section and click on the small downward arrow next to it.
- From the drop-down menu, choose the desired font and size for your text.
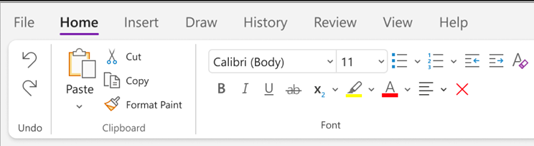
Step 5: Adjust Text Color and Highlighting
To change the color of your text or apply highlighting:
- Select the text you want to modify.
- Go to the “Home” tab in the menu bar.
- Locate the “Font Color” and “Text Highlight Color” sections.
- Click on the small downward arrows next to each section to reveal the color palette.
- From the palette, select the color you want to apply to your text or highlighting.
Step 6: Align and Indent Text
To align and indent your text for better readability and organization:
- Select the text you want to align or indent.
- Go to the “Home” tab in the menu bar.
- Locate the “Paragraph” section and click on the small downward arrow next to it.
- From the drop-down menu, choose the desired alignment option, such as left, center, right, or justified.
- To indent text, you can use the “Increase Indent” or “Decrease Indent” buttons in the same section.
Step 7: Create Bulleted or Numbered Lists
To create bulleted or numbered lists in OneNote:
- Select the text you want to turn into a list or create a new line of text.
- Go to the “Home” tab in the menu bar.
- Locate the “Paragraph” section.
- Click on the “Bullets” or “Numbering” buttons to apply the desired list format.
By applying these formatting techniques, you can make your notes more visually appealing and enhance their clarity and organization.
Get Office Key at the lowest price possible and unlock the full potential of productivity on our website.


