Organizing your notes is essential for efficient note-taking and retrieval. OneNote, a popular note-taking application by Microsoft, offers a powerful feature called tags that allows you to categorize and label your notes effortlessly. Tagging notes in OneNote enables you to highlight important information, mark items for follow-up, or simply label content for easy referencing. In this step-by-step guide, we will explore how to effectively tag notes in Microsoft OneNote, helping you streamline your note-taking process and improve your productivity.
With the ability to customize tags and create personalized labels, OneNote provides an intuitive way to organize and search your notes. By following the simple instructions outlined in this guide, you’ll be able to harness the full potential of tags in OneNote to keep your notes structured and easily accessible. Whether you’re a student, a professional, or simply someone who loves to take detailed notes, this guide will equip you with the knowledge and skills to efficiently tag notes in Microsoft OneNote.
Step 1: Open OneNote
Launch the Microsoft OneNote application on your computer or open the OneNote app on your mobile device.
Step 2: Select the Note
Choose the note that you want to tag. You can either open an existing note or create a new one, depending on your requirements.
Step 3: Add a Tag
To add a tag to a specific section or content in your note, follow these steps:
- Highlight the text or select the section where you want to add the tag.
- Right-click on the selected area to open the context menu.
- From the menu, choose “Tag” and select the desired tag from the list that appears.
Step 4: Customize Tags
Customizing tags allows you to create personalized labels that suit your workflow. To customize tags in OneNote:
- Click on the “Home” tab in the menu bar.
- Locate the “Tags” section and click on the small downward arrow next to it.
- From the drop-down menu, select “Customize Tags.”
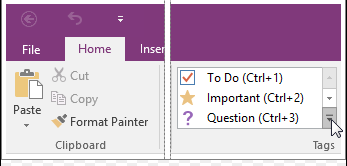
Step 5: Create New Tags
To create a new tag in OneNote:
- In the “Customize Tags” window, click on the “New Tag” button.
- Enter the name of your new tag and optionally assign a keyboard shortcut or icon.
- Click “OK” to save the new tag.
Step 6: Use Tags for Organization and Search
Now that you have tagged your notes, you can utilize them for organization and quick search:
- To view all your tagged notes, go to the “Home” tab and click on the “Find Tags” button.
- The “Tags Summary” pane will appear, displaying all your tagged notes.
- Click on a specific tag to see the corresponding notes.
Step 7: Remove a Tag
If you want to remove a tag from a note or a specific section of a note, follow these steps:
- Highlight the tagged content.
- Right-click on the selected area.
- From the context menu, choose “Tag” and select “Remove Tag“.
By leveraging tags, you can easily organize and retrieve your notes, making your note-taking experience more efficient and productive.
Get Office Key at the lowest price possible and unlock the full potential of productivity on our website.


