Staying on top of your tasks and keeping organized is crucial for productivity. There are plenty of apps and tools available for creating to-do lists, but OneNote offers a unique and versatile platform for managing your tasks.
OneNote is a powerful note-taking app that allows you to capture and organize your thoughts, ideas, and information in one place. Not only can you create notes, but you can also create to-do lists and manage them with ease. In this step-by-step guide, you’ll learn how to create a to-do list in OneNote, optimize it to meet your needs, and use it to increase your productivity. Whether you’re a student, a freelancer, or a busy professional, this guide will equip you with the skills you need to stay organized and get things done efficiently using OneNote.
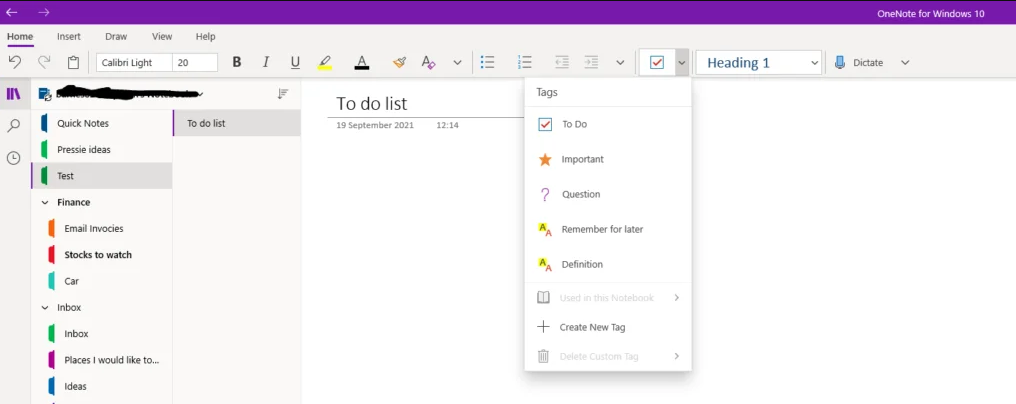
Step 1: Open OneNote
Launch OneNote on your computer or open the OneNote app on your mobile device.
Step 2: Create a New Page
Navigate to the section where you want to create your to-do list and create a new page by clicking on the “New Page” button or using the shortcut Ctrl + N (Command + N on Mac).
Step 3: Add a Title
Give your to-do list a title by clicking on the top of the page and typing in a descriptive title that represents the tasks you’ll be adding.
Step 4: Create Checkboxes
To create checkboxes for your tasks, follow these steps:
- Click on the area of the page where you want to add your first task.
- Type in your task description.
- At the beginning of the line, type [ ] (open bracket, space, close bracket).
- Press Enter to move to the next line and continue adding tasks.
Step 5: Marking Tasks as Complete
As you complete tasks, you can easily mark them as complete:
- Click on the checkbox next to the task to mark it as complete. The checkbox will be filled with a checkmark.
Step 6: Reordering Tasks
If you want to change the order of your tasks, you can easily do so:
- Click and hold the task you want to move.
- Drag it to the desired position within your list.
Step 7: Adding More Details
To add more details or notes to a specific task, follow these steps:
- Click on the task you want to add details to.
- Type any additional information or notes below the task.
Step 8: Adding Subtasks
Sometimes, tasks require breaking down into smaller subtasks. OneNote allows you to add subtasks within your to-do list:
- Create a new line below a task.
- Indent the line by pressing the Tab key.
- Add your subtask description.
Step 9: Customize Your To-Do List
OneNote offers various customization options for your to-do list:
- Change the font size, color, or formatting to highlight important tasks.
- Add tags to categorize tasks (e.g., high priority, deadlines).
- Use different sections or pages for different projects or categories.
Step 10: Save and Sync
OneNote automatically saves your to-do list as you work. Make sure your OneNote is synced across your devices to access your to-do list wherever you go.
By utilizing the powerful organization features of OneNote, you can now efficiently manage your tasks, track progress, and boost your productivity.
Get Office Key at the lowest price possible and unlock the full potential of productivity on our website.

