The Inbox Rules feature in Outlook allows users to automate and streamline their email management process. With this tool, users can create customized rules that automatically perform actions on incoming emails based on specific criteria. This feature is particularly useful for individuals or organizations that receive a high volume of emails on a daily basis, as it enables users to prioritize, organize, and efficiently manage their inbox. In this guide, we will delve into the purpose and functionality of the Inbox Rules feature in Outlook, offering insights on how to effectively utilize this tool to manage your email inbox.
The Inbox Rules feature in Outlook provides a range of actions that can be automatically applied to incoming emails based on user-defined criteria. Users can create rules that move emails to specific folders, mark them as important or read, forward them to a different email address, or even delete them. These rules can be based on a variety of criteria, such as sender name, subject keywords, or specific words within the email body. By setting up these automated rules, users can reduce the time and effort required to manage their inbox, allowing them to focus on other tasks that require their attention.
Step 1: Launch Outlook
Open Microsoft Outlook on your computer and log in to your email account.
Step 2: Access the Rules Feature
Click on the “File” tab at the top left corner of the Outlook window and select “Manage Rules & Alerts” from the drop-down menu.
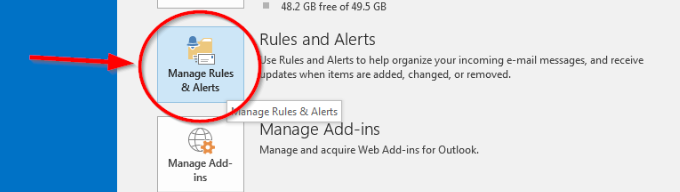
Step 3: Understand the Purpose of Inbox Rules
Inbox Rules help automate email management tasks, such as organizing incoming emails, marking emails as important, moving emails to specific folders, forwarding emails to other recipients, and more.
Step 4: Create a New Rule
In the “Rules and Alerts” dialog box, click on the “New Rule” button to start creating a new rule.
Step 5: Select a Rule Template
Choose a rule template based on your desired email management task. For example, if you want to move emails from a specific sender to a designated folder, select the “Move messages from someone to a folder” template.
Step 6: Define Rule Conditions
Specify the conditions for the rule to be applied. For instance, enter the email address of the sender in the “From” field.
Step 7: Set Rule Actions
Determine the actions to be performed when the rule conditions are met. This can include moving the email to a specific folder, marking it as important, forwarding it to another recipient, or deleting it.
Step 8: Add Exceptions (Optional)
If there are exceptions to the rule, such as excluding certain senders or subject keywords, you can define them in this step.
Step 9: Name and Enable the Rule
Give your rule a descriptive name that reflects its purpose. Check the box to enable the rule and click on the “Finish” button to save it.
Step 10: Test and Refine the Rule
Once the rule is created, test it by sending yourself a test email that meets the rule conditions. If the rule works as expected, you can further refine it or create additional rules as needed.
By following these step-by-step instructions, you can leverage the power of Inbox Rules to efficiently organize your emails and improve productivity.
Explore our website to find the perfect Outlook license that best suits your specific database management requirements, with options ranging from Office 2016 License, Office 2019 License, to Office 2021 License.

