Creating a booklet in Publisher allows users to easily design and print booklets, brochures, or pamphlets for a variety of purposes. Whether it’s for a company brochure, event program, or personal project, Publisher provides the necessary tools and features to create professional-looking booklets. In this guide, we will explore the step-by-step process of creating a booklet in Publisher, offering practical tips and instructions to help users create visually appealing and well-structured publications.
Creating a booklet in Publisher involves a few key steps, including setting up the booklet layout, designing the pages, and preparing the publication for printing. Publisher offers pre-designed booklet templates that users can customize or users can start with a blank document and design from scratch. The software also provides various tools for adding and formatting text, inserting images or graphics, and applying consistent page layouts throughout the booklet.
Step 1: Decide on Your Booklet Design
Before you start creating your booklet, decide on the design you want to use. Consider factors such as the page size, orientation, number of pages, and layout.
Step 2: Open a Blank Document
Launch Microsoft Publisher on your computer and select “New” to create a new document. Choose “Blank Page Sizes” in the Available Templates section and click on the “More Blank Page Sizes” option.
Step 3: Set Up Page Size and Orientation
In the “Publication Types” section, select “Booklets.” Choose the page size and orientation for your booklet, and click “Create.”
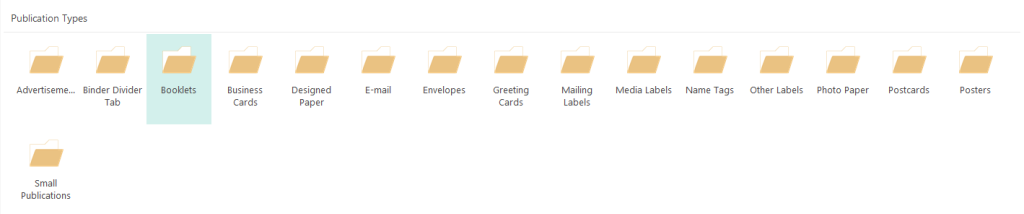
Step 4: Design Your Cover Page
The first page of your booklet will be the cover page. Design your cover page using text boxes, images, colors, and other elements.
Step 5: Add New Pages
To add new pages to your booklet, go to the “Page Navigation” pane and click on the “Insert Page” button. Choose the layout you want for the new page, such as one with a single image or one with multiple text boxes.
Step 6: Fill in Your Pages
With your layout in place, fill in the pages of your booklet with the necessary content, such as text and images. Use text boxes to arrange and format the text, and drag and drop images onto the pages.
Step 7: Check Your Margins and Bleeds
Ensure that the margins and bleeds of your booklet are correctly set. Go to the “Page Design” tab and click on the “Margins” and “Bleeds” buttons to adjust them.
Step 8: Save Your Booklet
Once you have completed your booklet, save your publication by going to the “File” tab and selecting “Save As.” Choose a location on your computer and name your book appropriately.
Step 9: Print Your Booklet
To print your booklet, go to the “File” tab and select “Print.” Make sure that you select the correct printer, paper size, and orientation. Adjust the printer settings to print the pages in the correct order.
Step 10: Test Your Booklet
Before printing a large number of copies, test your booklet by printing a single copy and reviewing it to ensure it meets your desired design and quality.
By following these step-by-step instructions, you can easily create a booklet that showcases your content with ease and precision.
Find the ideal Publisher license on our website, where you can choose from a range of options such as Office 2016 License, Office 2019 License, and Office 2021 License, catering to your specific database management requirements.

