The Junk Email folder in Outlook is a powerful tool designed to help users protect their inbox from unsolicited and potentially harmful emails. In today’s world, where email has become a primary method of communication, spam and phishing emails have become a widespread issue. The Junk Email folder filters out unwanted messages and moves them to a separate folder, keeping the user’s inbox clean and free from clutter. In this guide, we will explore the function and benefits of the Junk Email folder in Outlook, providing insights and practical tips to help users stay protected from suspicious emails.
The Junk Email folder uses advanced algorithms and filters to automatically move unwanted emails to a separate folder. The filters used in the Junk Email folder are designed to analyze various aspects of incoming emails, such as sender address, subject line, email content, and attachments, to determine if they are unsolicited or potentially harmful. Additionally, users can customize the Junk Email folder settings to allow or block specific email addresses or domains, ensuring that the filter operates according to their preferences.
Step 1: Launch Outlook
Open Microsoft Outlook on your computer and log in to your email account.
Step 2: Access the Junk Email Folder
In Outlook’s navigation pane, locate the “Junk Email” folder. It is typically listed below the “Inbox” folder.
Step 3: Understand the Function
The Junk Email folder is designed to automatically filter and store suspicious, spam, and potentially harmful emails. It helps protect your inbox from unwanted messages.
Step 4: Review Messages in the Junk Email Folder
Regularly check the Junk Email folder to ensure no legitimate emails have been mistakenly marked as spam. Outlook applies filters based on algorithms and user preferences, but it may occasionally make errors.
Step 5: Take Action on Junk Emails
Select any emails that are classified as junk, but are not actually spam. Right-click on the selected email(s), hover over the “Junk Email” option, and choose the appropriate action, such as “Not Junk” or “Never Block Sender“.
Step 6: Customize Junk Email Settings
To enhance the effectiveness of the Junk Email feature, customize its settings. Go to the “Home” tab in Outlook, click on “Junk” in the Ribbon, and choose “Junk E-Mail Options“. Here, you can modify filter levels, add trusted senders, and configure other preferences.
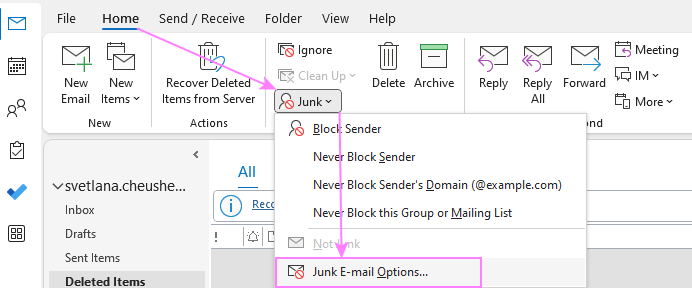
Step 7: Empty the Junk Email Folder
Regularly empty the Junk Email folder to remove any permanently unwanted messages. Right-click on the folder, choose “Empty Folder“, and confirm the action when prompted.
By following these steps, you can effectively navigate the Junk Email folder, review messages, take appropriate actions, and customize the settings to fit your specific needs.
Explore our website to find the perfect Outlook license that best suits your specific database management requirements, with options ranging from Office 2016 License, Office 2019 License, to Office 2021 License.


