The People Pane in Outlook is a helpful feature that allows users to easily access and view detailed contact information directly within their email interface. With the People Pane, users no longer need to navigate to a separate contacts application or search through their address book to find contact details. Instead, they can simply open an email and view the relevant contact information right beside the email message. In this guide, we will explore how to use the People Pane in Outlook to efficiently view contact details, offering step-by-step instructions and useful tips to help users effectively leverage this feature.
The People Pane in Outlook provides a consolidated view of various contact-related information, including the sender’s name, email address, phone number, and even their social media updates. By clicking on a contact’s name, users can access a detailed contact card that displays additional information such as job title, company name, address, and more. This feature streamlines the process of communicating and collaborating with contacts, as users can quickly access their contact’s information without leaving the current email thread.
Step 1: Launch Outlook
Open Microsoft Outlook on your computer and log in to your email account.
Step 2: Open an Email
Select an email from your inbox that is associated with a contact for whom you want to view the details.
Step 3: Access the People Pane
At the bottom of the email window, locate the “People” button. Click on it to expand the People Pane.
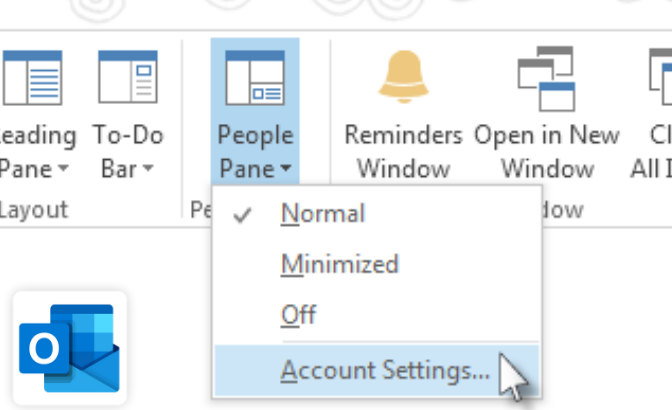
Step 4: Navigate the People Pane
Within the People Pane, you’ll find tabs labeled “Contact“, “Activity“, and “History“. Click on the “Contact” tab to view the contact details.
Step 5: View Contact Details
In the Contact tab of the People Pane, you’ll see comprehensive information about the contact, such as their name, email address, phone number, job title, and more.
Step 6: Expand Contact Details
To view additional details for the contact, click on the arrow icon next to their name. This will expand the contact card, displaying additional information like address, social media profiles, and notes.
Step 7: Access Recent Emails and Attachments
In the Activity tab of the People Pane, you can view recent email conversations and attachments associated with the contact. It provides a quick way to access relevant communication.
Step 8: Review Email History
In the History tab of the People Pane, you can see a timeline of past emails and interactions with the contact, helping you track and reference previous conversations.
Step 9: Close the People Pane
Once you have viewed the desired contact details and related information, you can close the People Pane by clicking on the “X” icon at the top right corner of the pane.
By following these steps, you can efficiently utilize the People Pane to access information and manage your communications effectively.
Explore our website to find the perfect Outlook license that best suits your specific database management requirements, with options ranging from Office 2016 License, Office 2019 License, to Office 2021 License.

