Losing unsaved emails or encountering issues with Outlook data files can be frustrating and disruptive to your workflow. Fortunately, Microsoft Outlook provides tools and features to recover unsaved emails and repair Outlook data files, ensuring that your important messages and data are not permanently lost. In this guide, we will explore how to recover unsaved emails and repair Outlook data files, equipping you with the knowledge and techniques to retrieve and restore your valuable email data.
Accidents happen, and sometimes we may forget to save an important email or encounter unexpected issues with Outlook data files. Whether it’s a power outage, a computer crash, or a corrupted data file, the fear of losing important information can be stressful. However, with the built-in recovery and repair features in Microsoft Outlook, you have options to retrieve your unsaved emails and fix issues with your data files. In this guide, we will cover the steps to recover unsaved emails by searching in the Drafts folder, using the Outlook Temp folder, or utilizing the Recover Unsaved Items feature.
Step 1: Open the Outlook Application
- Launch the Outlook application on your computer.
- Navigate to the File tab at the top left corner.
Step 2: Recover Unsaved Emails
- In the File tab, click on Options.
- A new window will open. Select Mail from the left sidebar.
- Scroll down and click on the Save button to access the AutoRecover file location.
- The AutoRecover folder will open. Look for the unsaved email file (with .msg extension) and double-click to open it in Outlook.
Step 3: Use the Inbox Repair Tool
- Close the Outlook application if it’s currently open.
- Open the Start menu and search for scanpst.exe (the Inbox Repair Tool).
- Double-click on scanpst.exe to launch the tool.
- Click on the Browse button and locate the corrupted Outlook data file (PST or OST).
- Select the file and click Start to begin the scanning process.
Step 4: Repair the Outlook Data File
- Once the scanning process completes, click on the Repair button.
- The repair process may take a while, depending on the size and complexity of the Outlook data file.
- Once the repair is complete, a summary report will appear.
- Click OK to finish the process.
Step 5: Access the Repaired Data File
- Open Outlook and go to the File tab.
- Click on Open & Export and select Open Outlook Data File.
- Browse for the repaired data file (.pst or .ost) and click OK.
- The repaired file will appear in the Outlook navigation pane, allowing you to access your recovered emails and data.
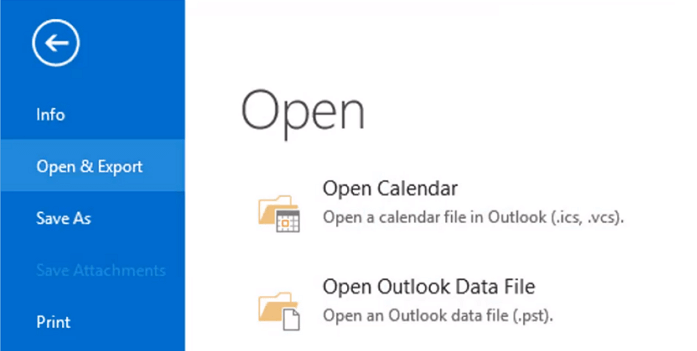
By following these step-by-step instructions, you can successfully recover unsaved emails and repair Outlook data files. Keep your emails and data safe and prevent any loss or corruption. Make sure to regularly save your work and consider setting up automatic backups to avoid potential issues in the future.
Discover the lowest prices for Microsoft Office on our website as we offer high-quality packages at unbeatable rates.

