Installing and using add-ins and extensions in Microsoft Office can greatly enhance your productivity and extend the functionality of the software. Add-ins and extensions provide additional features, tools, and integrations that can streamline your work and make tasks more efficient. In this guide, we will explore how to install and use add-ins and extensions in Microsoft Office, equipping you with the knowledge and skills to customize your Office experience and maximize your productivity.
Microsoft Office offers a wide range of add-ins and extensions that can be installed to enhance specific applications like Word, Excel, PowerPoint, and Outlook. These add-ins and extensions can provide features such as language translation, document collaboration, data analysis, email management, and more. By utilizing these tools, you can save time and effort, automate repetitive tasks, and access a wealth of additional features that extend the capabilities of your Office applications.
Step 1: Open the Microsoft Office Application
- Launch the desired Microsoft Office application such as Word, Excel, or PowerPoint.
- Once the application is open, click on the Insert tab located in the top menu.
Step 2: Access the Office Store
- In the Insert tab, click on Get Add-ins (Word, Excel) or Office Add-ins (PowerPoint).
- This will open the Microsoft Office Store within the application.
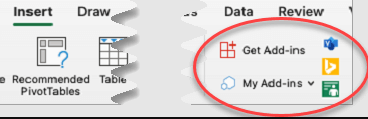
Step 3: Browse and Install Add-ins
- Explore the available add-ins by browsing or searching for specific keywords.
- Select an add-in that suits your needs by clicking on it.
- Read the details, reviews, and user ratings to make an informed decision.
- Click the Add or Buy button to install the chosen add-in.
Step 4: Manage Installed Add-ins
- To manage your installed add-ins, go to the Insert tab and click on My Add-ins (Word, Excel) or My Add-ins – Office Store (PowerPoint).
- In the My Add-ins pane, you can view and manage your installed add-ins.
- Use the Manage option to customize settings, enable/disable, or remove add-ins.
Step 5: Use Add-ins in Your Documents
- With the document open, navigate to the Insert tab.
- Click on the My Add-ins or Office Add-ins button, depending on the application.
- Choose the add-in you want to use, and it will appear as a sidebar or directly in your document.
- Follow the specific commands or prompts provided by the add-in to utilize its features.
Step 6: Explore More Add-in Options
- If you can’t find the desired functionality in the Microsoft Office Store, consider exploring third-party add-ins.
- Visit the websites of trusted developers to find compatible add-ins for your Microsoft Office applications.
- Download the add-in’s file and double-click to install it on your computer.
- Open the Office application and enable the add-in in the My Add-ins or Office Add-ins pane.
By following these steps, you can easily install and use add-ins and extensions in Microsoft Office applications. Explore the vast collection of add-ins available to customize and enhance your Microsoft Office experience.
Discover the lowest prices for Microsoft Office on our website as we offer high-quality packages at unbeatable rates.

